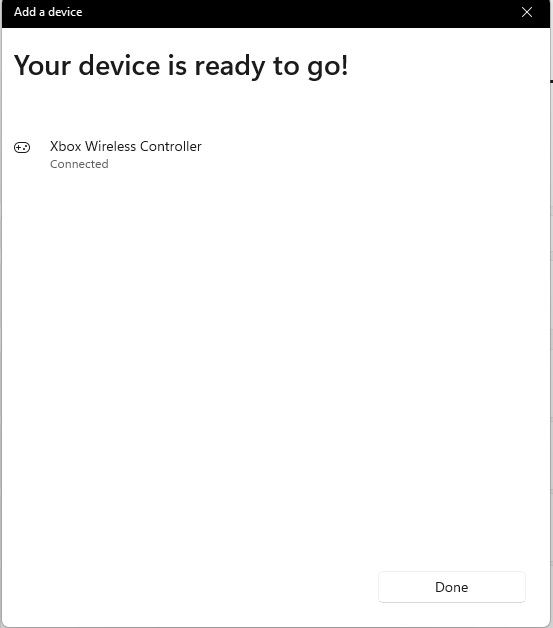Tay cầm Xbox đến từ Microsoft với 1 ưu điểm cực kì lớn là tương thích với mọi máy tính chạy Windows và cả series máy chơi game Xbox. Nhưng liệu bạn đã rõ cách kết nối tay cầm Xbox với PC Windows? Vậy hãy cũng mình tìm hiểu cách kết nối tay cầm Xbox với PC Windows nhé.

1. Kết nối với máy tính thông qua cáp Micro USB
Cách kết nối đơn giản nhất mà ai cũng có thể làm đó chính là cắm dây trực tiếp vào máy tính, việc này yêu cầu bạn cần có 1 cọng cáp Micro USB để kết nối.
- Cắm đầu cáp Micro USB vào tay cầm Xbox
- Cắm đầu cáp USB-A còn lại vào máy tính, khi kết nối thành công thì tay cầm sẽ tự nhận.
Lưu ý: Trong 1 số trường hợp khi đã cắm cáp kết nối nhưng tay cầm vẫn không nhận thì bạn hãy nhấn “Logo Xbox” ở trên tay cầm để kết nối, đồng thời kiểm tra lại cáp kết nối hoặc cổng kết nối ở trên cả tay cầm và máy tính của bạn

2. Kết nối thông qua Bluetooth
Bấm Phím Logo Xbox
- Ở mặt trên tay cầm có phím bấm nhỏ “Pair“. Giữ phím từ 2-3s cho đến khi Logo Xbox bắt đầu chớp. Khi này tay cầm của bạn sẽ đang ở trạng thái “Kết nối”

Bấm Phím Kết Nối
- Ở thanh “Search” trên thanh Taskbar của màn hình, tìm kiếm mục “Settings“
- Chọn đến mục Bluetooth & Devices --> Add Device
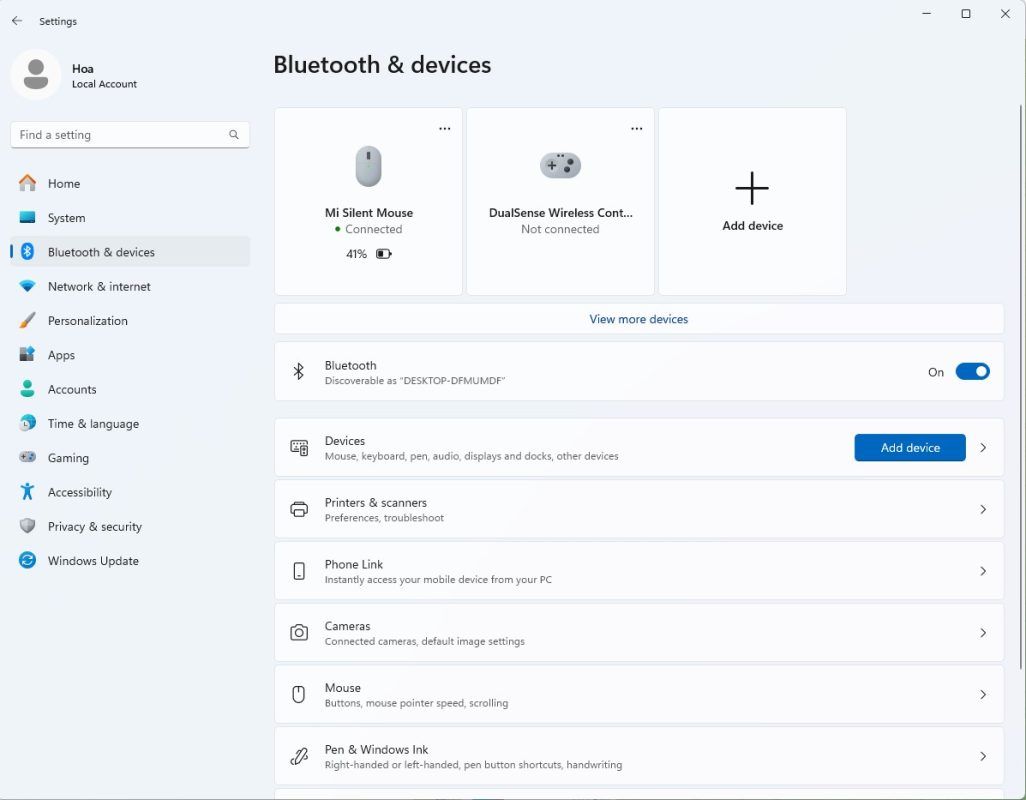
Bluetooth Tìm đến Mục Add Device
- Chọn mục “Bluetooth“, khi này máy tính sẽ tìm kiếm thiết bị tay cầm Xbox của bạn, một khi đã tìm kiếm thành công click chọn vào mục “Xbox Wireless Controller” để kết nối, vậy là bạn đã kết nối thành công
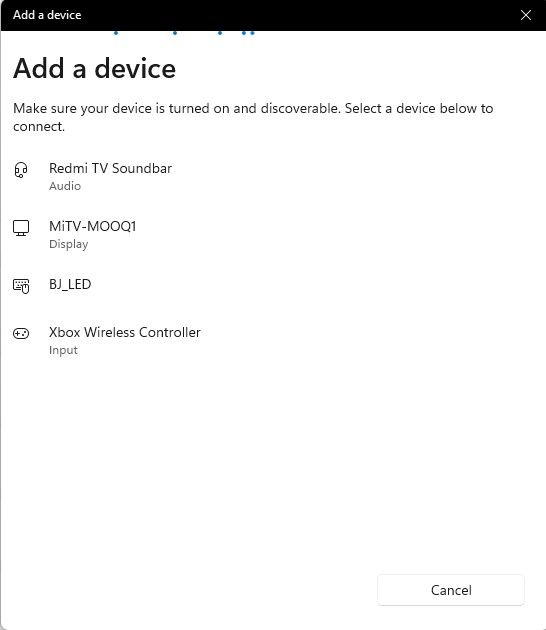
Kết Nối Thành Công
3. Kết nối thông qua Receiver
1 số trường hợp mà máy tính của bạn không có đầu thu Bluetooth, hoặc Bluetooth của máy bạn kết nối chập chờn hay bị lỗi thì bạn có thể mua thêm 1 phụ kiện đến từ Xbox được gọi là “Wireless Adapter Receiver”, thiết bị này sẽ hỗ trợ kết nối với tay cầm của bạn thông qua dạng USB Receiver mà các bạn đã thấy ở các mẫu bàn phím, chuột không dây trên thị trường hiện nay. Cách kết nối sẽ có những nét tương đồng như ở mục 2 nhưng sẽ có 1 chút khác biệt.
Cắm Usb Recevier Vào Máy Tính
Bấm Phím Logo Xbox
- Ở thanh “Search” trên thanh Taskbar của màn hình, tìm kiếm mục “Settings“
- Chọn đến mục Bluetooth & Devices --> Add Device
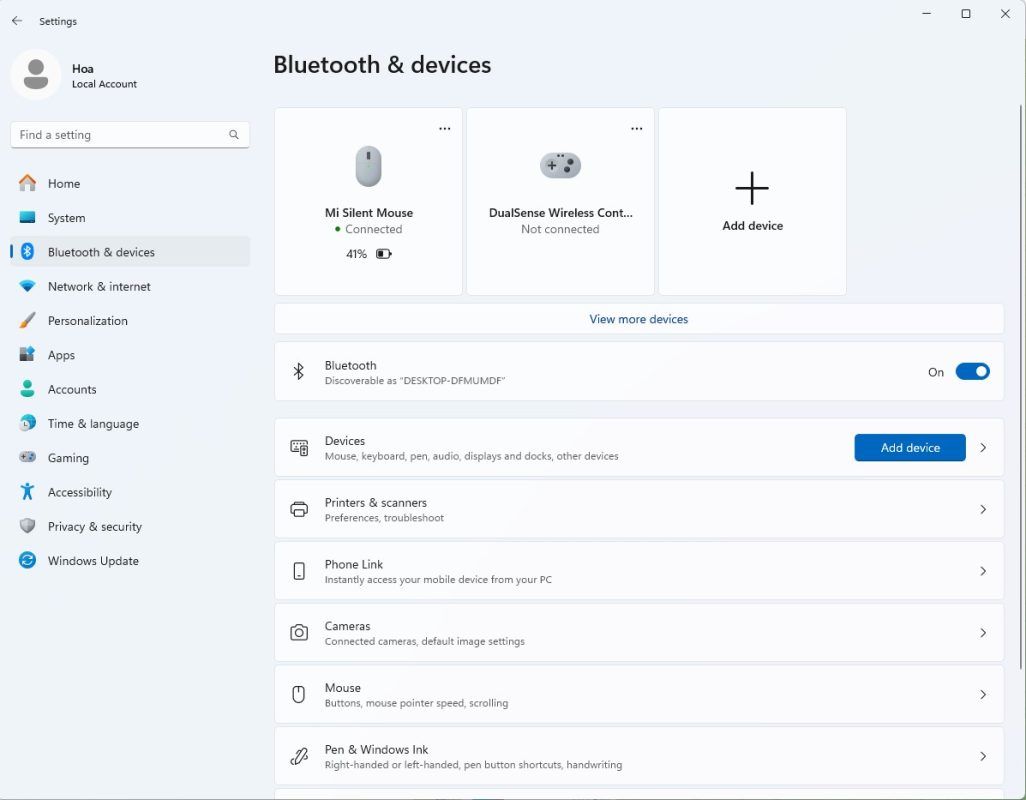
Bluetooth Tìm đến Mục Add Device
- Bây giờ thay vì ta phải chọn mục “Bluetooth” bạn hãy chọn qua mục “Everything Else“, vì đã cắm USB Receiver vào máy tính nên thiết bị sẽ bắt đầu dò tìm tay cầm của bạn, một khi đã dò tìm thành công bạn hãy kết nối với tay cầm Xbox của mình. Vậy là bạn đã kết nối thành công với tay cầm Xbox rồi.
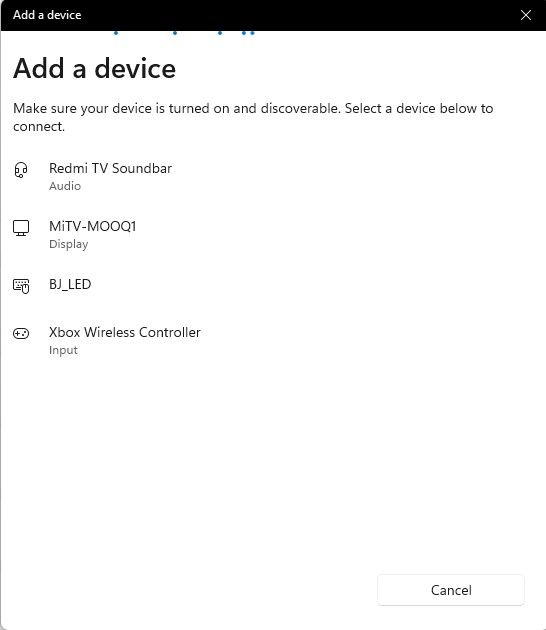
Kết Nối Thành Công