Meta Quest 3 và Meta Quest 3S là một sản phẩm đa năng đảm nhiệm tốt vai trò của một chiếc kính VR all in one hoạt động độc lập. Ngoài ra Quest 3 cũng có thể kết nối với máy tính để chơi các game VR trên kho ứng dụng Steam VR và Vive Port không khác gì các kính PCVR khác.
Những thứ bạn cần cho SteamVR trên kính Meta Quest 3
- PC sẵn sàng để chơi VR: cũng như những chiếc kính PCVR khác thì khi bạn muốn sử dụng Meta Quest 3 để chơi trên PC thì cấu hình máy tính của bạn phải đám ứng đủ để trở thành một chiếc máy tính cho VR
- Ứng dụng Oculus: đây là một ứng dụng đa dụng khi có cả một Store game như Steam và thay thế SteamVR trong việc kết nốt máy tính với Quest 3 của bạn. Và thiết lập mọi quyền về máy tính trên đó.
- Cáp Oculus Link hoặc Cáp Loại C Nhanh khác: khi bạn muốn kết nối kính với máy tính một cách ổn định thì bạn sẽ cần phải dùng đến một dậy cáp và Oculus link là lựa chọn tốt nhất cho bạn. Đây là một loại cáp truyền dài và nhanh, giúp bạn có thể dễ dàng đi lại với thiết bị của mình trong khi nó được kết nối với PC. Tuy nhiên giá thành của dây cáp link này khá đắt và bạn thì không đủ khả năng chi trả thì có thể dùng một số loại cáp type C dùng để kết nốt khác. Tất nhiên là độ truyền của chúng sẽ không tốt bằng hàng chính hãng rồi.
- Ứng dụng SteamVR: tất nhiên là chúng ta không thể thiếu phần quan trọng đó chính là SteamVR. Bạn cần nó để thiết lập vào giao diện và kho game của Steam.
Cách thiết lập Meta Quest 3 để chơi game trên Steam
Trước tiên bạn cần kết nối kính Quest 3 với PC thông qua Oculus link
- Đầu tiên chúng ta sẽ kết nối kính với máy tính bằng cáp link sau đó mở ứng dụng Oculus lên. Sau đó cắm cáp C vào kính và PC
- Trên phần mềm Oculus của PC, Menu thêm thiết bị sẽ mở ra. Nhấp vào Link (Cable) rồi sau đó Continue
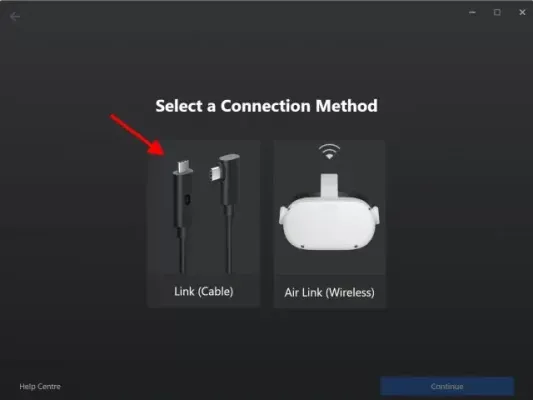
Kết Nối Link (cable) - Sau khi hiện stick xanh đã kết nối chúng ta tiếp tục nhấp Continue
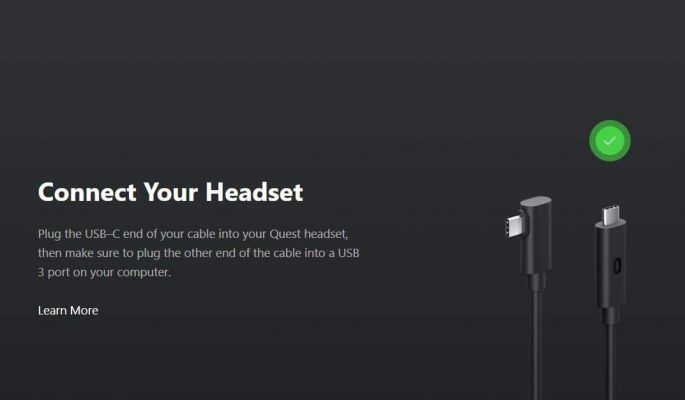
Kết Nối Cáp Oculus Link - Bước tiếp theo sẽ cho phép bạn kiểm tra kết nối cáp của mình. Nếu bạn đã kết nối qua cáp Oculus Link hoặc bất kỳ cáp nào tốt khác, bạn có thể bỏ qua bước này và nhấp vào Tiếp tục . Nếu không, hãy nhấp vào Test Connection.
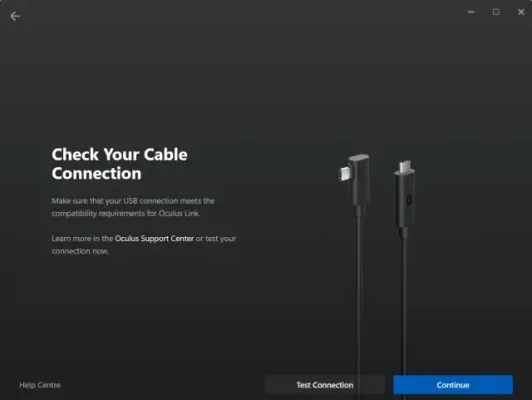
Check Cable - Và bạn đã hoàn tất! Chỉ cần nhấp vào nút ‘ Close’ để tiếp tục.
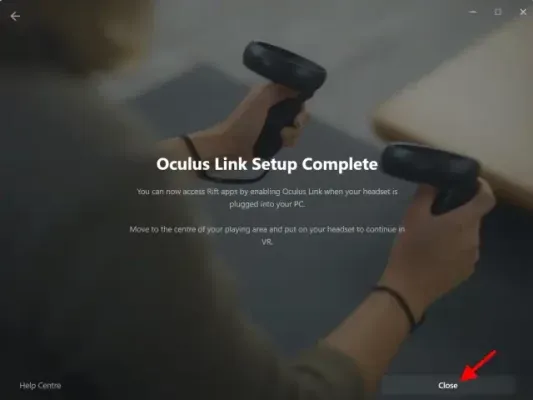
Close
Tiếp tục setup trên Kính Oculus của bạn và sẵn sàng để vào SteamVR thôi. Bạn thậm chí có thể duyệt qua cửa hàng trước và truy cập máy tính để bàn của mình từ chính tai nghe nếu muốn.
Cho phép SteamVR trên Meta Quest
Với Quest 2 đã sẵn sàng thì có thể xem gần như đã hoàn thành. Tuy nhiên, chúng ta cần thực hiện một số bước nữa để cho phép SteamVR kết nối với Quest 2:
- Vào phần “Setting” trên thanh tác vụ bên trái của Oculus.
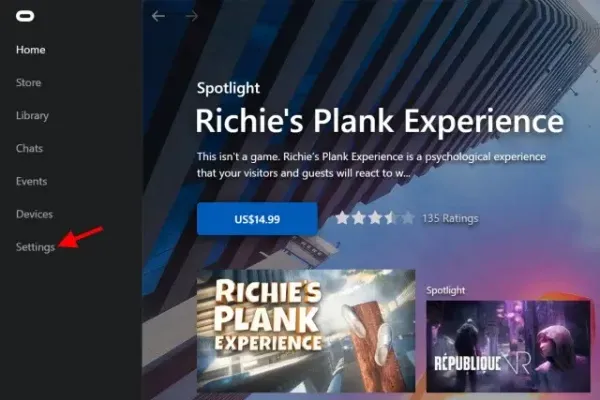
Settings Oculus - Sau đó nhấp vào tab “General”.
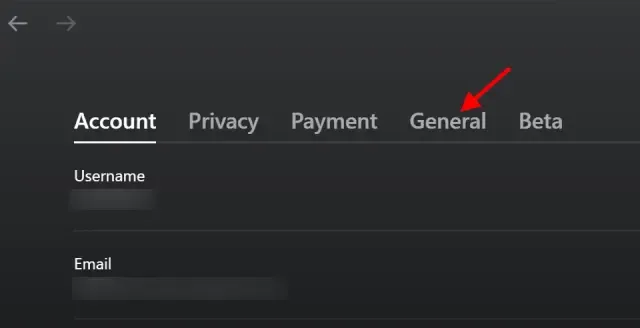
General Tab Oculus - Chọn nút chuyển đổi ở phần “Unknown Sources”.
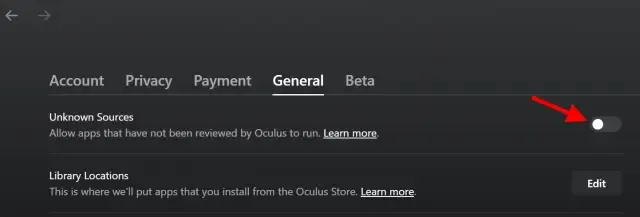
Toggle On Oculus - Hiện lên bản thông báo “Allow Unknown Sources?” nhấp vào ” Allow”. Bây giờ SteamVR sẽ được phép hoạt động trên Quest 2 của bạn.
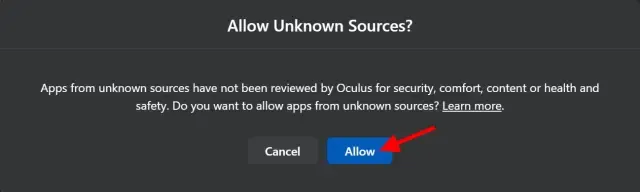
Allow Unknown - Mở ứng dụng Steam trên PC của bạn.
- Trên trang chính, chỉ cần nhấp vào biểu tượng ‘ VR ‘ nhỏ đã xuất hiện để khởi động SteamVR.
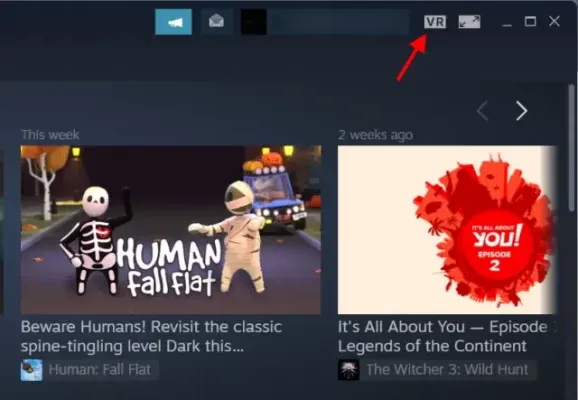
Enable Vr Oculus
Bây giờ hãy đeo kính của bạn một lần nữa và bạn sẽ thấy mình đang ở trong một ngôi nhà nhỏ xinh xắn bên rừng để tận hưởng thời gian của cuộc đời mình. Chào mừng bạn đến với thế giới SteamVR. Bạn có thể dùng joystick để dịch chuyển xung quanh căn nhà . Thư viện Steam hoạt động giống như trên PC của bạn nhưng với giao diện khác.
Cách chạy trò chơi trên SteamVR trong Oculus Quest 2
Mặc dù bố cục của SteamVR rất dễ hiểu, nhưng chúng tôi sẽ hướng dẫn bạn cách bắt đầu một trò chơi trong SteamVR để bạn có thể làm quen với nó.
- Vào trong căn nhà của Steam ở bức tường bên phải và nhấp vào “Browse Steam”.
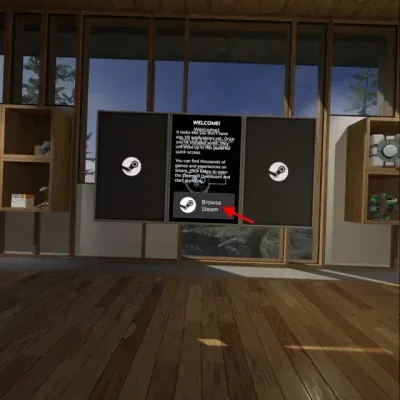
Browse Steam - Từ menu tiếp theo xuất hiện, chọn Store hoặc Library tùy theo sở thích của bạn.
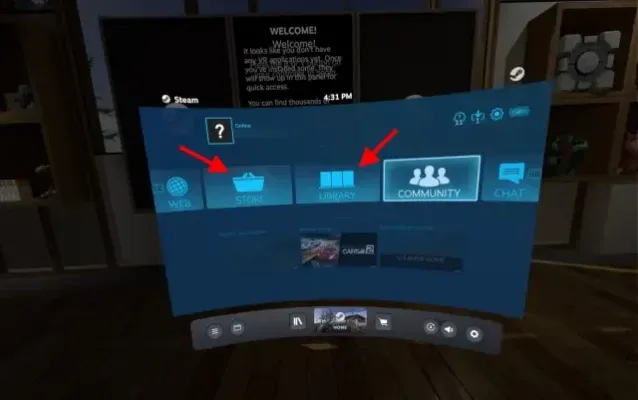
Browse Store
Bạn có thể duyệt qua Store hoặc Library trò chơi của mình và chỉ cần chọn vào ứng dụng mà bạn muốn để bắt đầu trò chơi. Khi bạn muốn trờ về màn hình chính, hãy nhấn vào Nút Oculus và nhấp vào Quit để thoát khỏi SteamVR .
Giờ đây, bạn có thể tiếp tục và mua các trò chơi trên SteamVR và dễ dàng chơi chúng trên kính Quest 2 của mình.
Cách thiết lập Meta Quest 2 cho Trò chơi SteamVR (Sử dụng FB Air Link)
Bây giờ trước khi chúng ta bắt đầu với cách kết nối không dây, hãy nhớ rằng trải nghiệm của nó sẽ không tuyệt như dùng dây cáp link. Facebook đã cung cấp dịch vụ Air Link miễn phí để người dùng chơi game SteamVR không dây. Tuy nhiên, có một số yêu cầu bổ sung mà bạn phải đáp ứng trước khi bắt đầu. Hãy ghi nhớ những điều sau:
Yêu cầu để có thể sử dụng Air Link
-
Wi-fi 6: Vì PC và Quest 2 sẽ kết nối với nhau trên cùng một địa chỉ IP Wifi, nên bắt buộc phải có kết nối Internet nhanh. Wi-fi 6 dựa trên tiêu chuẩn IEEE 802.11ax, với tốc độ nhanh hơn, băng thông lớn hơn và hiệu suất được cải thiện tốt hơn so với các kết nối không dây trước đây. Một lựa chon phù hợp để tối ưu hóa tốc độ truyền hình ảnh từ PC qua kính. (bạn cũng có thể sử dụng wifi 5Ghz AC nhưng nếu có thể chúng tôi khuyến cáo bạn nên sử dụng wifi 6)
- Quest 2 đảm bảo phải được sạc đầy: Phương pháp có dây không chỉ mang lại trải nghiệm không bị giật lag mà người dùng còn được trải nghiệm kính với thời gian lâu hơn. Đảm bảo sạc đầy Oculus Quest 2 của bạn để đảm bảo bạn có được trải nghiệm tốt nhất có thể khi chơi các trò chơi SteamVR không dây.
Bật Air Link trên PC và Quest 2
Sau khi bạn đã đám ứng đủ những yêu cầu trên vậy thì chúng ta sẽ vào bật Air Link. Vì Facebook Air Link vẫn được coi là một tính năng thử nghiệm nên nó phải được bật riêng trên cả PC của bạn và Quest 2. Chúng ta sẽ bắt đầu với PC.
- Vào phần “Setting” trên thanh tác vụ bên trái của Oculus.
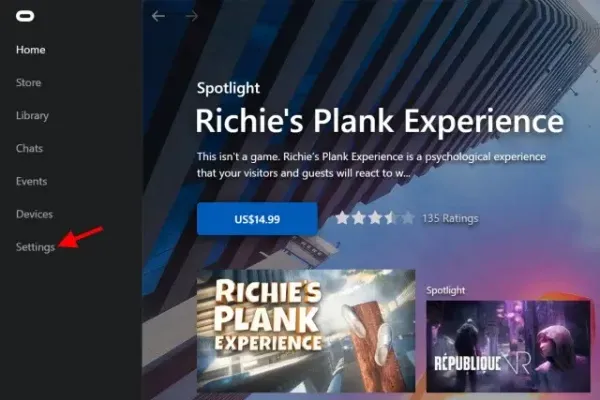
Settings Oculus - Sau đó nhấp vào tab “Beta”
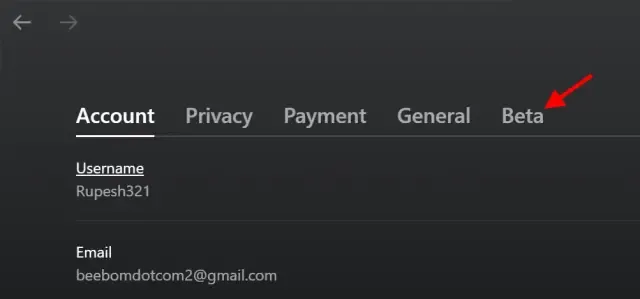
Beta Tab - Bật nút chuyển đổi ở phần “Air Link”.
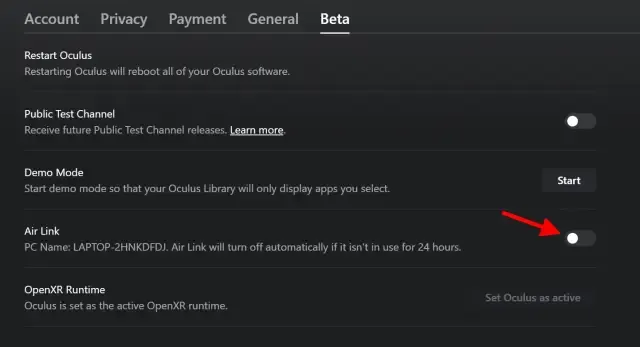
Toggle On Airlink - Sau đó chuyển qua thiết lập trên kính Quest 2. Từ Menu chính các bạn vào phần “Cài đặt nhanh”.
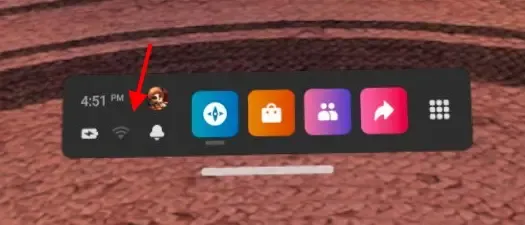
Quick Settings - Nhấn vào bánh răng ” Setting” ở góc bên phải màn hình
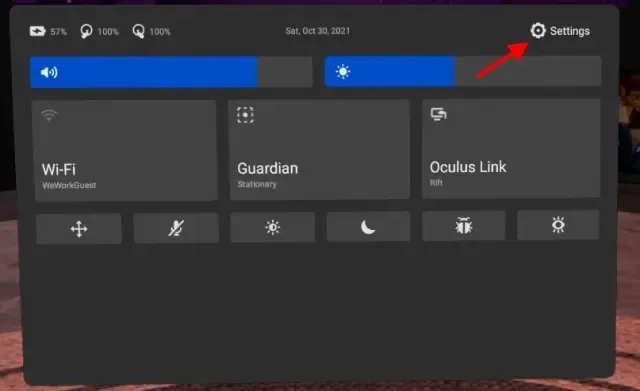
Settings Button - Sau đó các bạn nhìn bên thanh tác vụ bên trái chọn vào ” Experimental Features”, và nhấp vào nút chuyển đổi ở phần ” Air Link”. và xác nhận bất kỳ thông báo nào sau đó.
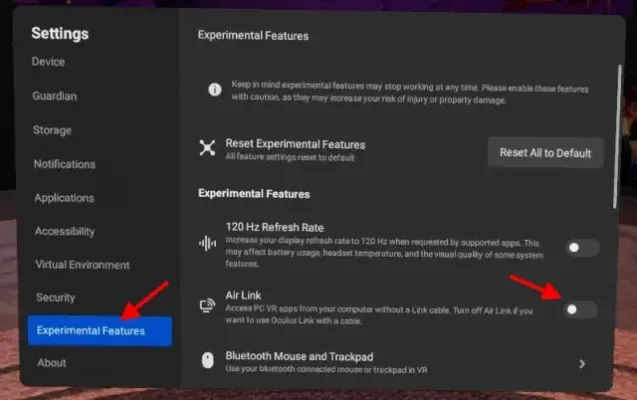
Turn On Airlink Easily - Sau đó các bạn vào lại phần Menu Setting lúc đầu, Nhấp vào ” Oculus Air Link”.
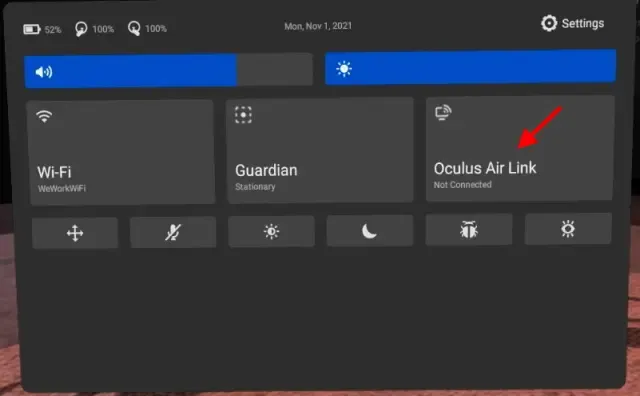
Air Link - Nhấp vào tên máy tính của bạn và sau đó nhấp vào nút ” Pair”.
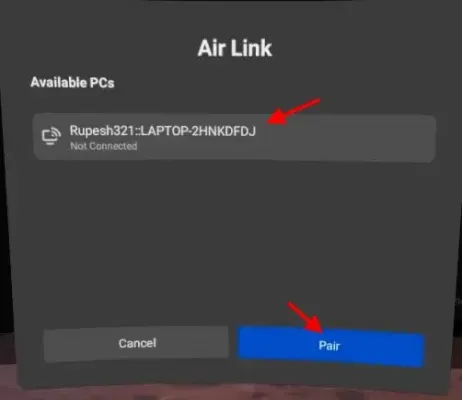
Pc Connect Oculus - Sau khi hoàn tất, hãy nhấp vào nút ” Launch” để bắt đầu Liên kết Air trên Quest 2 của bạn.
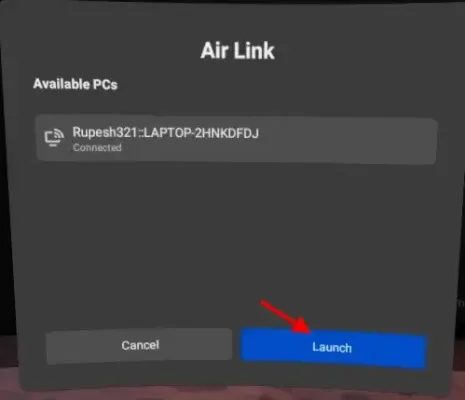
Launch Button
Sau đó bạn sẽ thấy mình trên trang Liên kết Oculus với một bảng điều khiển xung quanh bạn. Mặc dù bạn có thể duyệt qua khu vực này, nhưng nếu bạn muốn chạy SteamVR, chỉ cần đặt kính xuống và làm theo từ bước thứ 5 của phần Cho phép SteamVR trên Oculus Quest 2 phía trên.
Như đã đề cập trước đây, bạn có thể gặp phải tình trạng giật lag nếu kết nối của bạn không ổn định. Tuy nhiên, Air Link vẫn là một trải nghiệm tốt với một số trò chơi có đồ họa không quá cao. Tùy thuộc vào lựa chọn của bạn, bạn có thể sử dụng Air Link hoặc cáp Link.
Mặc dù Facebook Air Link là một giải pháp tốt để chơi trò chơi SteamVR không dây, nhưng điều đó không có nghĩa là không có lựa chọn khác. Một ứng dụng nổi tiếng của bên thứ ba có tên Virtual Desktop hoạt động giống như Air Link. Virtual Desktop cho phép người dùng truyền trực tuyến PC của họ về cơ bản trên Quest 2 để điều khiển từ đó. Người dùng cũng có thể khởi chạy SteamVR hoặc các trò chơi VR khác bằng cách sử dụng Virtual Desktop. Tuy nhiên, hãy lưu ý rằng Virtual Desktop là một phần mềm trả phí và yêu cầu người dùng tải xuống cả máy khách PC và Oculus Quest 2.







