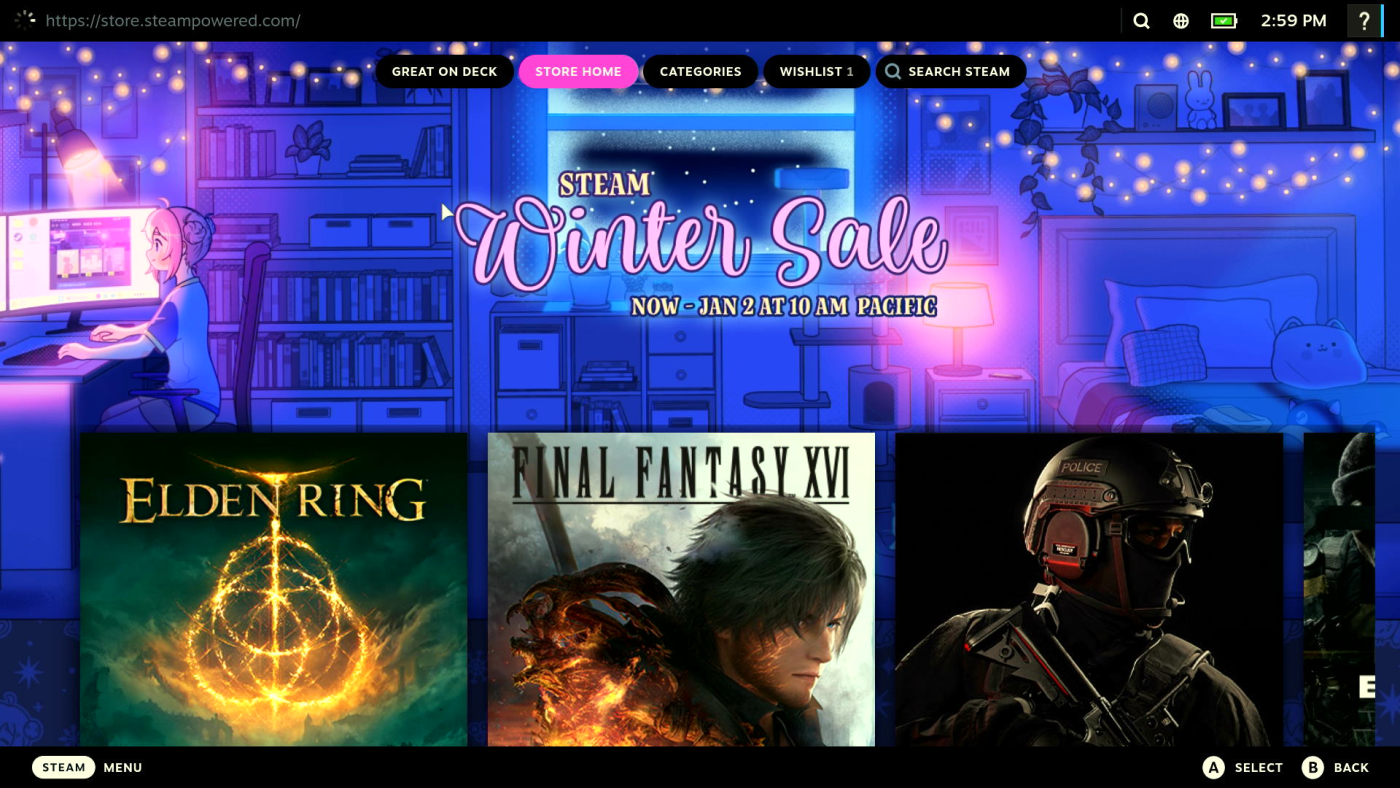Steam Deck là một máy chơi game PC handheld cầm tay mạnh mẽ sử dụng hệ điều hành chính chủ của Valve được tùy biến dành cho các game thủ. Tuy nhiên điều đáng tiếc Steam hiện tại đang bị chặn bởi các nhà mạng Việt Nam nên trong một số trường hợp bạn không thể đăng nhập, tải game hay kết nối tới bất cứ server nào của Steam tại Việt Nam. Trong bài viết này DroidShop sẽ hướng dẫn các bạn kích hoạt máy Steam Deck khi vừa mua về để có thể đăng nhập và tải game một cách bình thường bằng VPN.
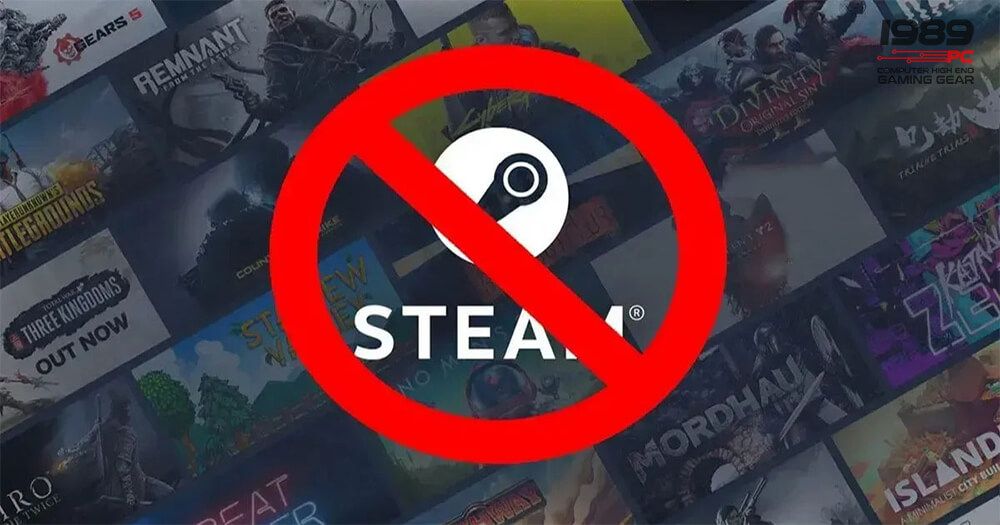
1. Yêu cầu chuẩn bị
- Máy chơi game Steam Deck
- PC hoặc Laptop chạy Windows
- Hub mở rộng dành cho Steam Deck, chuột và bàn phím (Những phụ kiện này không bắt buộc nhưng nếu có sẽ giúp quá trình setup của bạn nhanh chóng và tiện hơn)
- Tải sẵn 2 phần mềm Hotspot shield và Connectify dùng để fake IP và tạo hotspot từ chính máy tính của các bạn.
- 1 chiếc USB dung lượng từ 16GB trở lên (Không bắt buộc nhưng nếu có sẽ thuận tiện hơn)
Lưu ý: 2 phần mềm Hotspot Shield và Connectify đều là 2 phần mềm miễn phí và bạn có thể tải về để sử dụng, vì là free nên sẽ có giời hạn thời gian sử dụng chỉ trong 7 ngày, còn đối với phần mềm Connectify sẽ có hiệu lực là 60ph cho 1 lần sử dụng, các lần sau đó bạn cần kích hoạt thủ công lại.
Trong bài hướng dẫn sẽ được chia làm 2 phần
- Phần 1: Hướng dẫn phát Wi-Fi có IP VPN từ máy tính để kích hoạt (đăng nhập) máy Steam Deck từ đầu
- Phần 2: Hướng dẫn tích hợp sẵn VPN vào trong máy để máy tự động kết nối VPN và sử dụng ở bất cứ đâu tại Việt Nam
2. Hướng dẫn kích hoạt – đăng nhập Steam Deck
Trong một số trường hợp khi bạn vừa mua máy Steam Deck về nhưng không thể kết nối tới wifi trong nhà được, dẫn tới máy không thể đăng nhập và tải các bản cập nhật cần thiết. Trong trường hợp này bạn hãy sử dụng máy tính để kết nối wifi và vpn sau đó phát wifi hostpot đã đi qua vpn này cho Steam Deck kết nối.
Vì là các nhà mạng đã chặn truy cập kết nối của Steam (1 số nhà mạng như VNPT hiện tại vẫn chưa chặn Steam nên có thể bạn vẫn truy cập bình thường) nên khi bạn mua máy Steam Deck mới, wifi sẽ không thể kết nối dẫn đến việc không thể update version mới, từ đó không thể sử dụng được máy. Vì thế mà để có thể setup được bước đầu thì bạn hãy làm theo các bước sau đây:
2.1 Thao tác trên máy tính:
Tải và cài đặt 2 ứng dụng Hotspot Shield và Connectify. trên máy tính
Đối với ứng dụng Hotspot Shield sau khi đã cài đặt thì các bạn thao tác các bước như sau:
- Đây là giao diện chính của phần mềm HotSpot Shield, kiểm tra danh mục Virtual Location xem đã ở Mỹ chưa, nếu chưa thì có thể thao tác chọn các khu vực như Los Angeles hoặc New York, 1 số máy thì phần mềm sẽ mặc định để “Auto” thì ta sẽ không cần phải check lại nữa
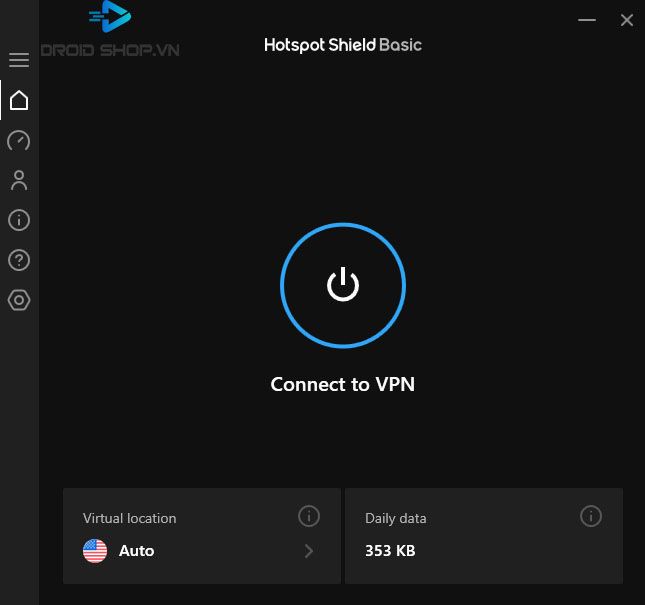
2. Click vô biểu tượng hình nút nguồn “Connect to VPN” để bắt đầu kết nối. Trước khi kết nối thì bạn có thể đổi IP qua khu vực của Singapore để rút ngắn khoảng cách đường truyền lại, khi đó bạn sẽ tải bản cập nhật nhanh hơn.
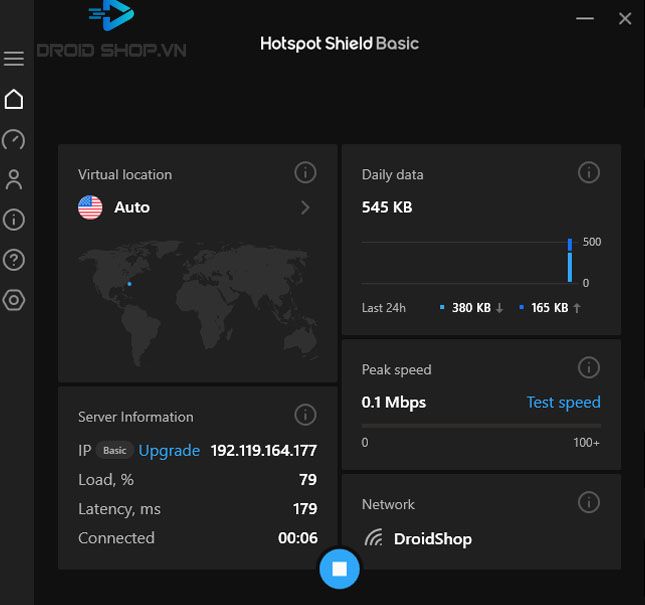
Tiếp tục đến với ứng dụng thứ 2 đó chính là Connectify, đây là ứng dụng sẽ biến PC của bạn thành Hotspot giúp cho Steam Deck có thể kết nối Wifi với IP Singapore
- Cài đặt ứng dụng Connectify, sẽ có giao diện chính như hình. Sẽ có 2 mục bạn cần lưu ý đó chính là “Internet to Share” và “Password“
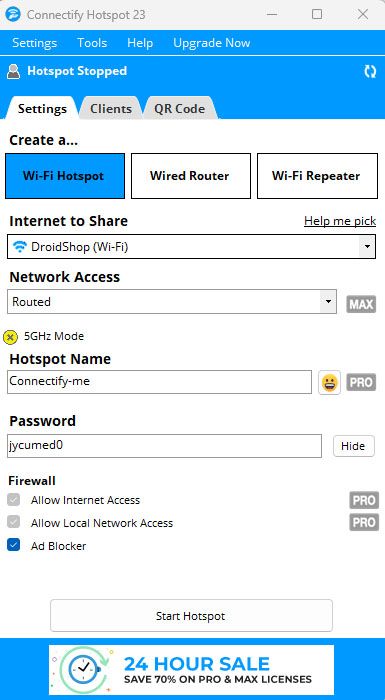
2. Tại mục Internet to Share, các bạn hãy chọn mạng mà các bạn đã kết nối bằng ứng dụng Hotspot Shield ở trên, thường thì sẽ là tên sẽ là “HotspotShield TAP-Windows Adapter V9“. Phiên bản miễn phí của phần mềm thì sẽ không thay đổi được tên của Hotspot nên ta sẽ bỏ qua bước này. Cuối cùng là “Password” thì bạn hãy để 1 mật khẩu ngắn 8 ký tự dễ nhớ nhất là được.
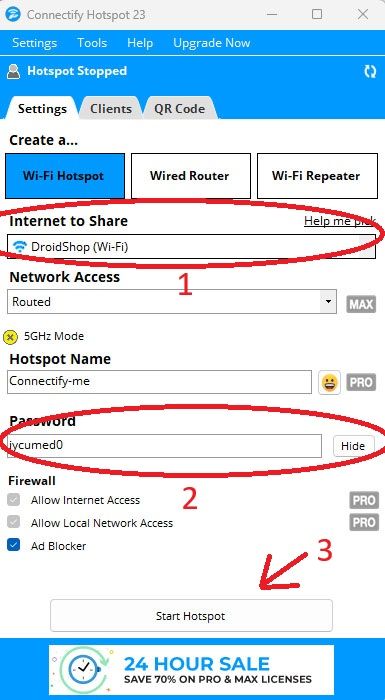
3. Sau khi đã điều chỉnh các danh mục xong, các bạn chọn Start Hotspot để bắt đầu kết nối. Đến đây thì bạn sẽ bắt đầu các bước cài đặt và update cho máy Steam Deck, vì là đang sử dụng IP Singapore để setup nên tốc độ sẽ có chậm hơn so với mạng bình thường tại nhà của các bạn, hãy ráng chịu khó chờ nhé.
2.2 Kết nối Wi-Fi trên Steam Deck
Sau khi máy tính đã phát Wi-fi hostpot. Bạn hãy mở Steam Deck lên và kết nối vào wifi có tên Connectify-me để Steam Deck tiến hành đăng nhập và tải các bản cập nhật cho máy
Lưu ý quan trọng đó là các bạn phải mở cái 2 ứng dụng cùng 1 lúc để đảm bảo quá trình Update của máy Steam Deck diễn ra suôn sẻ.
Sau khi update xong thì máy sẽ được đưa tới giao diện chính của Steam OS và nếu như bạn kết nối lại Wifi của nhà mình thì sẽ hiện báo lỗi chấm vàng như hình. Vì đã bị các nhà mạng chặn nên việc kết nối Wifi sẽ không khả thi.
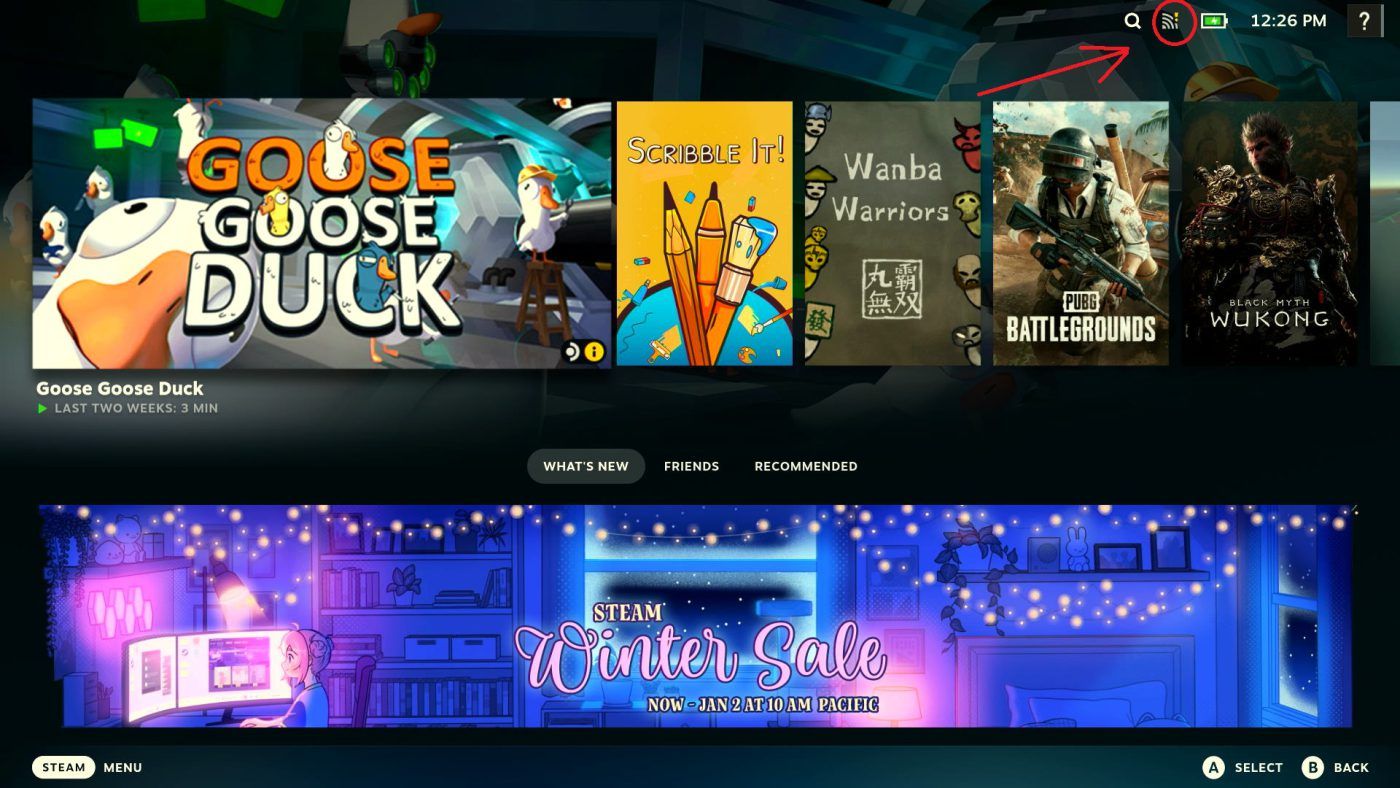
3. Cài đặt VPN cho Steam Deck
Đối với cách phát Wi-Fi hostpot như trình bày ở phần 2 có thể giúp bạn giải quyết tình huống kết nối wifi và sử dụng bình thường. Tuy nhiên điều này thực sự bất tiện khi bạn luôn phải kè kè bên chiếc máy tính/ điện thoại như vậy. DroidShop đã triển khai một server VPN riêng. Nếu bạn đã mua Steam Deck tại Shop vui lòng chat với chúng tôi, chúng tôi sẽ cung cấp key vpn riêng của DroidShop để bạn tích hợp sẵn vào máy và sẵn sàng sử dụng bất cứ lúc nào, bất cứ đâu mà không sợ bị chặn kết nối tại Việt Nam nữa.
Hoàn tất việc cài đặt Steam OS rồi thì việc tiếp theo để có thể tải game và truy cập vô Steam Store thì bạn cần cài thêm VPN để sử dụng thoải mái hơn. Bạn vẫn có thể sử dụng phát hostpot bằng cách ở trên nhưng sẽ bị giới hạn thời gian sử dụng khi phần mềm Connectify chỉ có thể sử dụng trong 60ph, hết thời gian đó thì bạn cần kích hoạt lại để có thể sử dụng tiếp và các bạn vẫn sẽ cần phải duy trì 2 ứng dụng Hostpot Shiled và Connectify cho đến khi cài VPN trên Steam Deck thành công.
Truy cập vào Desktop mode trên Steam Deck bằng cách bấm nút Steam ở bên trái máy --> Power --> Switch to Desktop
Đây là giao diện của Desktop Mode trên Steam Deck, việc đầu tiên của bạn là cài đặt trình duyệt FireFox, click chọn và làm theo hướng dẫn để có thể sử dụng trình duyệt. Đồng thời mở thêm công cụ “Konsole” có trên Steam OS bằng cách chọn “Logo Steam Deck” ở góc trái --> Systems --> Konsole. Tạo password người dùng bằng cách nhập câu lệnh “passwd“, khi này hệ thống sẽ yêu cầu ta tạo ra mật khẩu mới cho người dùng mỗi khi truy cập vào Konsole này. Nhập mật khẩu mới là “1” (Hoặc bất kì mật khẩu nào bạn muốn, miễn là dễ nhớ nhất), sau đó nhập lại password nữa thì bạn đã tạo password người dùng thành công (Lưu ý vì tính bảo mật cho mật khẩu nên khi bạn nhập mật khẩu sẽ không hiện dấu sao hay dấu chấm nào, bạn nhập cho đúng mật khẩu sau đó enter là được).
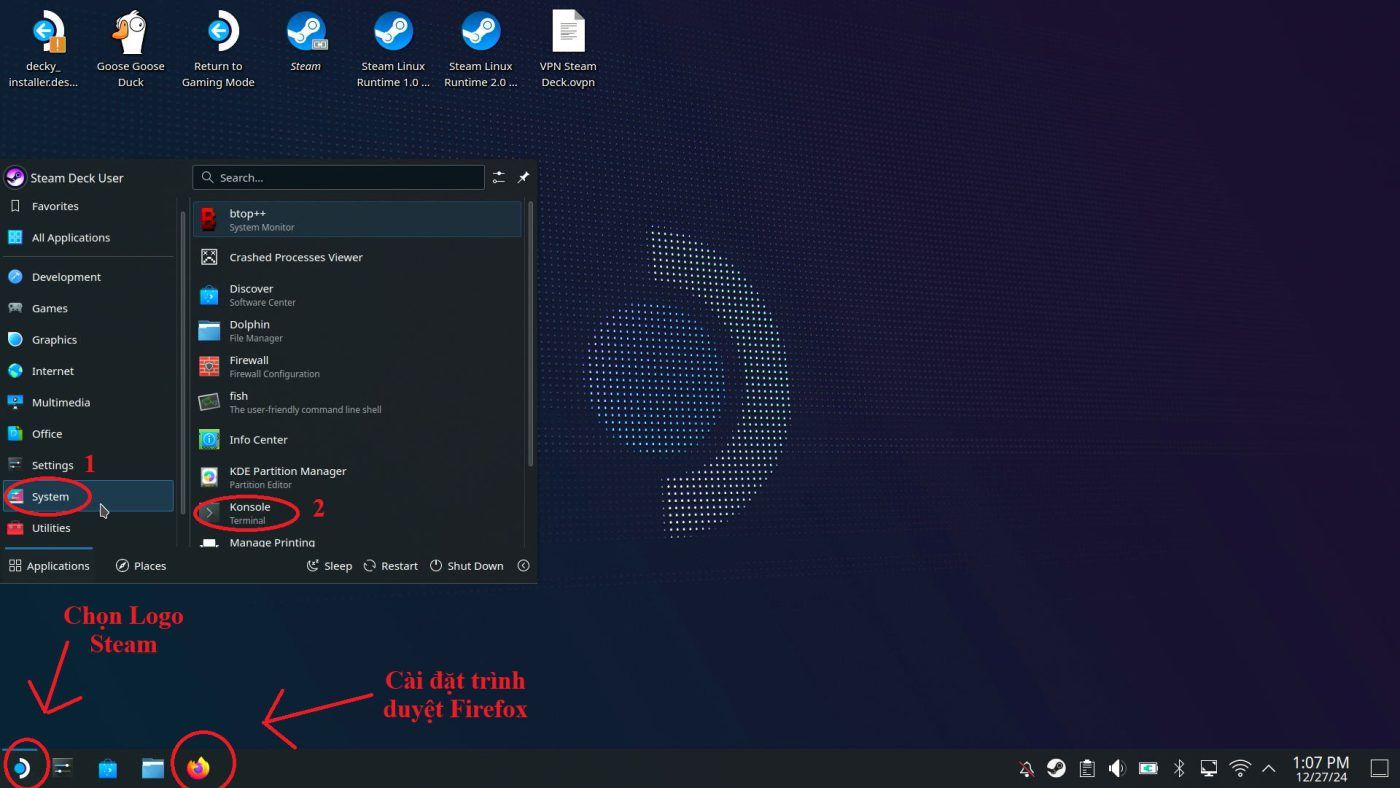
Tiếp theo ta sẽ cần cài Decky Loader, đây là 1 trình quản lý Plugin có trên Github giúp bạn có thể cài đặt thêm nhiều Plugin trên máy Steam Deck và quản lý những Plugin này trực tiếp trên máy Steam Deck luôn. Mở Konsole lên, nhập câu lệnh “curl -L http://decky.droidshop.vn/install.sh | sh” (hoặc có thể thay thế thành URL https://github.com/SteamDeckHomebrew/decky-installer/releases/latest/download/install_release.sh) để cài đặt Decky Loader, nhập password người dùng bạn vừa tạo ở trên và chọn Enter. Sau khi đã cài đặt xong, ta quay lại (switch, chuyển sang giao diện) Gaming Mode để kiểm tra.
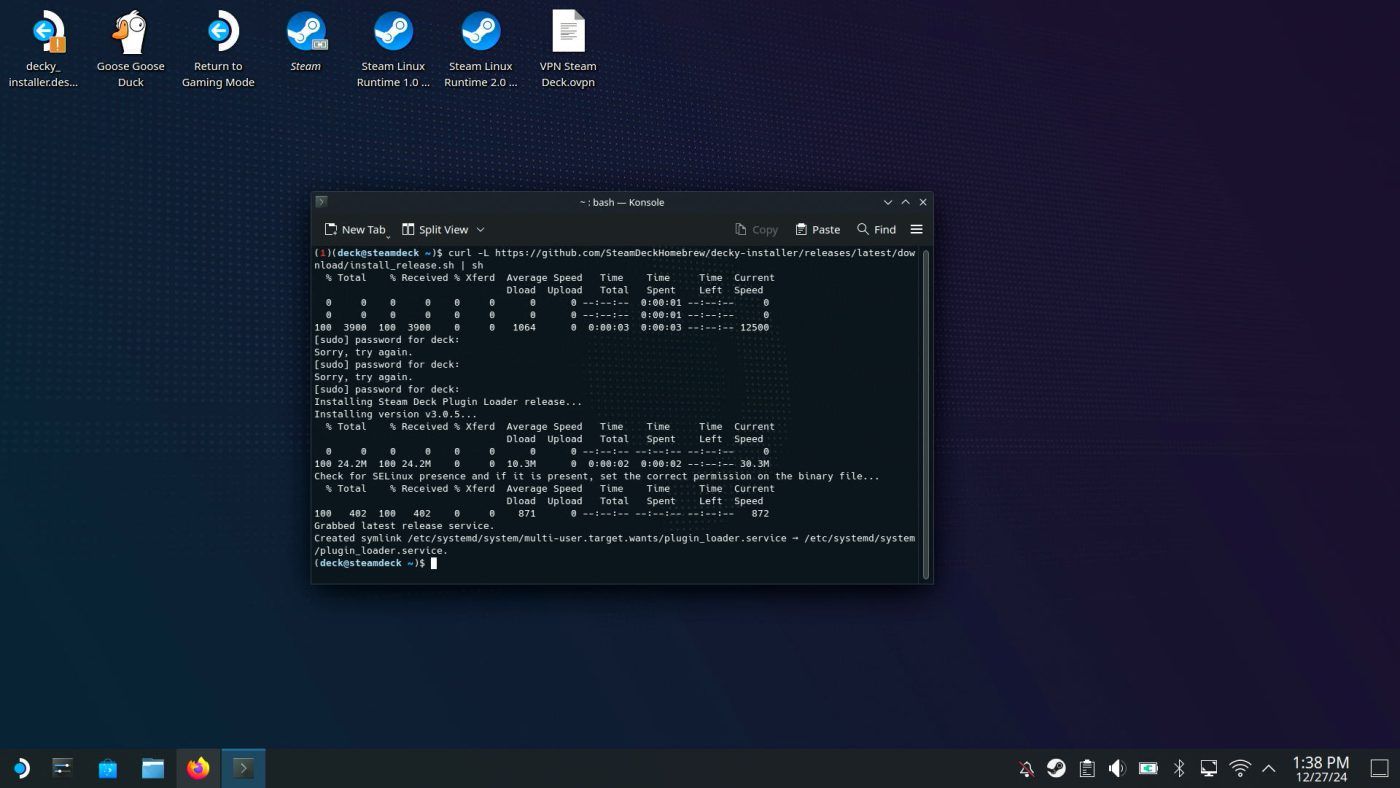
Bấm nút “…” ở bên phải, nếu như Menu có biểu tượng như ổ cắm điện như này là bạn đã thành công việc cài đặt Decky Loader.
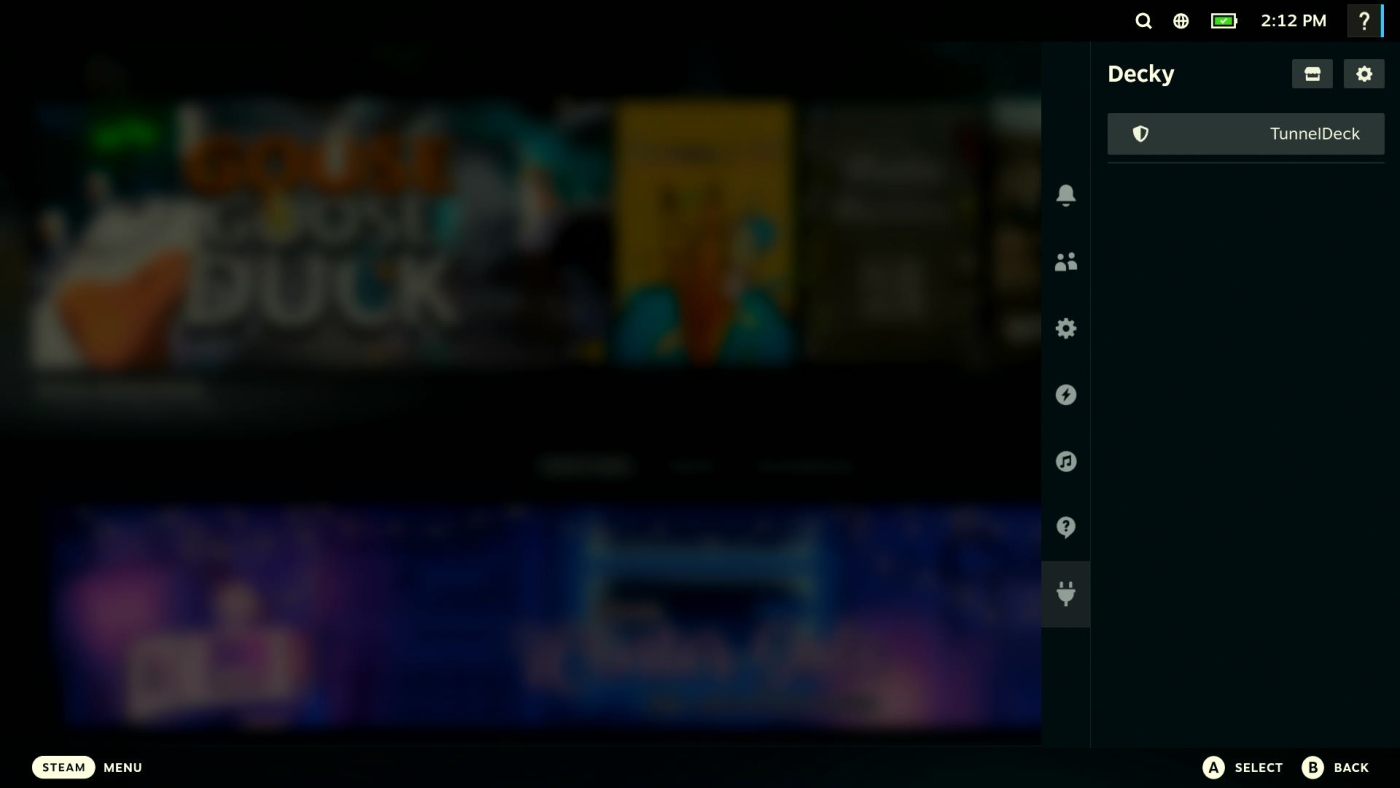
Tiếp đến ta sẽ cần cài đặt TunnelDeck, đây là phần mềm giúp ta có thể bật tắt VPN ở ngay trên máy, thao tác bằng cách mở Menu Decky Loader --> Biểu tượng cửa hàng ở góc phải --> Chọn ô tìm kiếm và tìm “TunnelDeck” --> Chọn Install để bắt đầu cài đặt. Vậy là bạn đã hoàn tất việc cài Tunnel Deck (Như trong video vì mình đã mở sẵn nên không nhấn Install, các bạn cài mới của nhấn Install như bình thường nhé ^^)
Sau khi đã thành công việc cài đặt Tunnel Deck, giờ ta lại quay về Desktop Mode để bắt đầu cài đặt VPN. Chọn biểu tượng như hình ở góc trái --> Connections --> Chọn dấu “+” (Tên Add new Connection) --> Kéo xuống dưới cuối cùng tìm mục có tên là “Import VPN Connection…” và chọn Create. Đến đây thì bạn cần cài đặt file OpenVPN
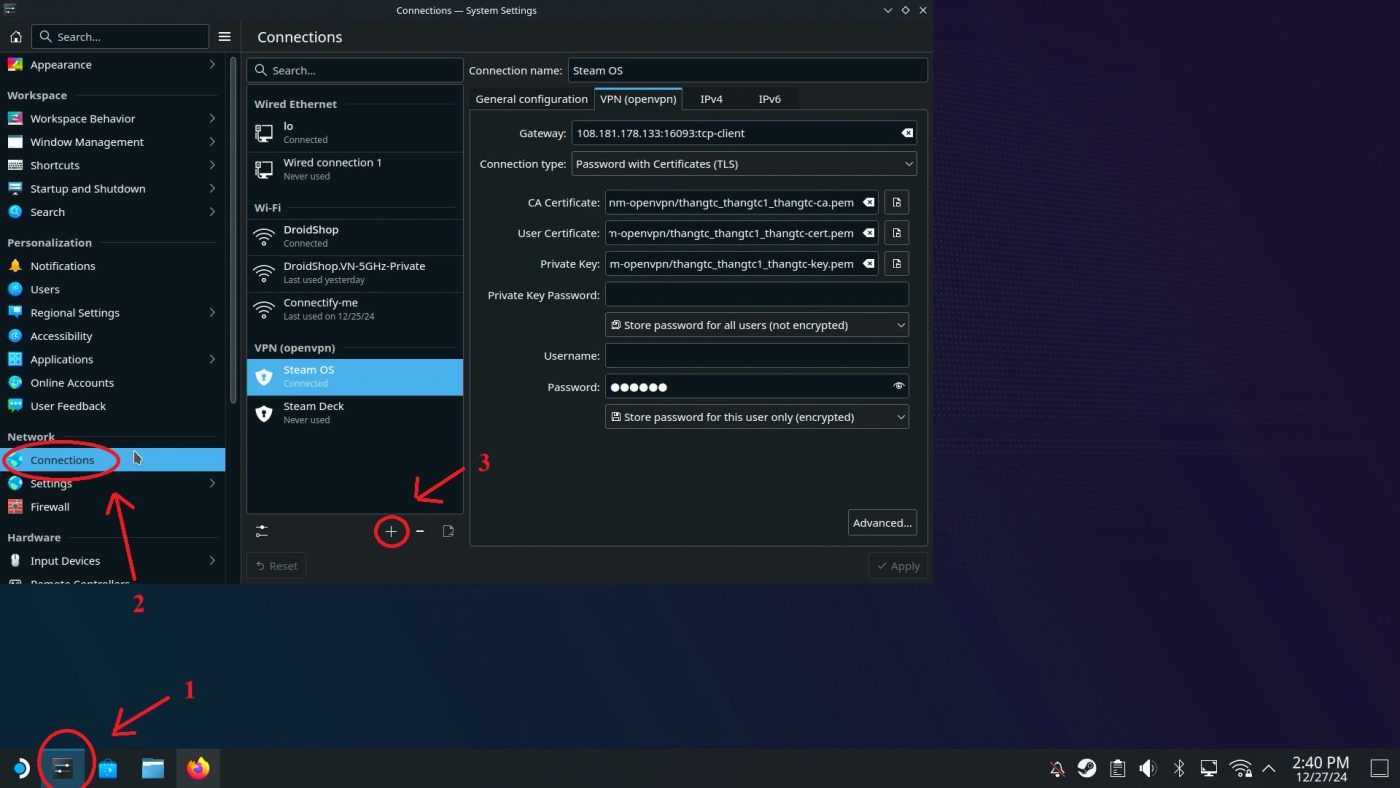
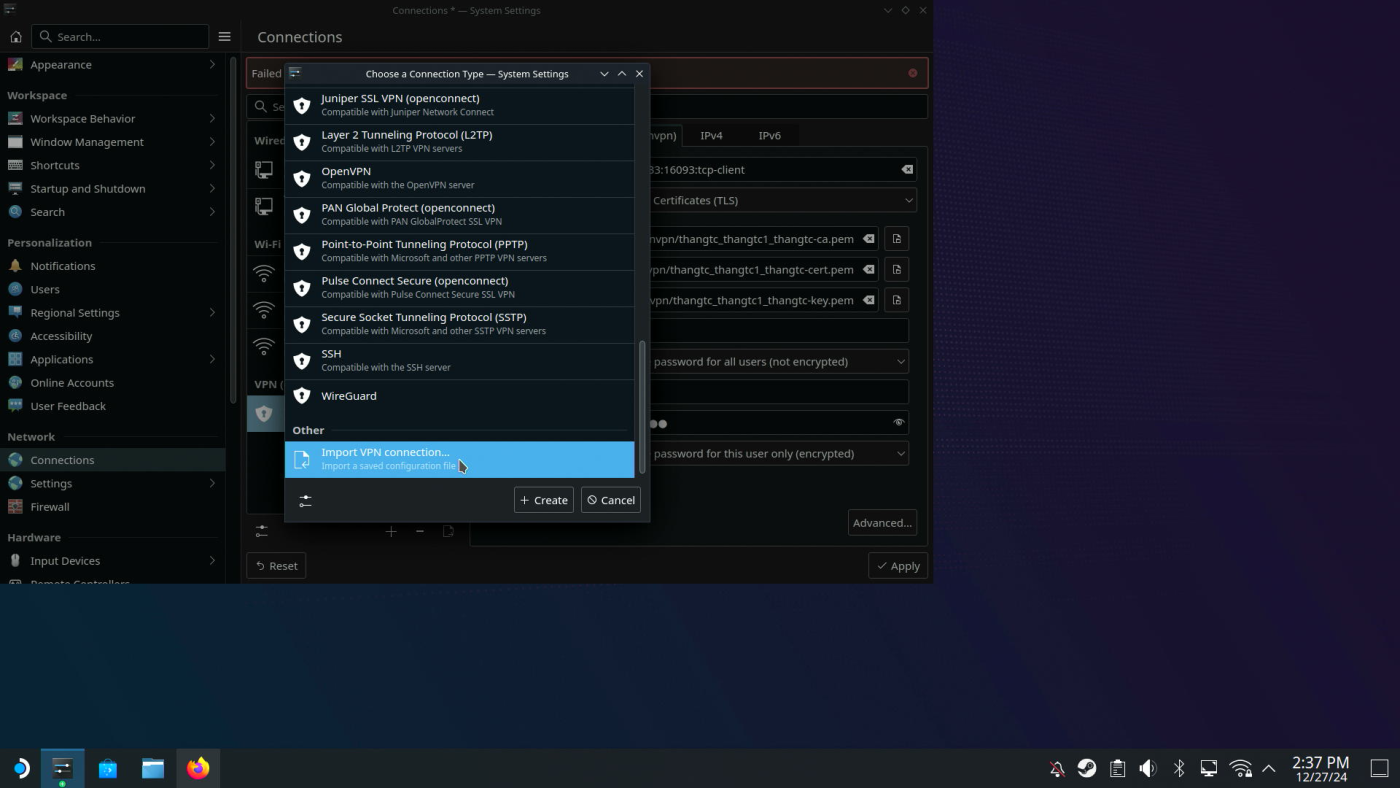
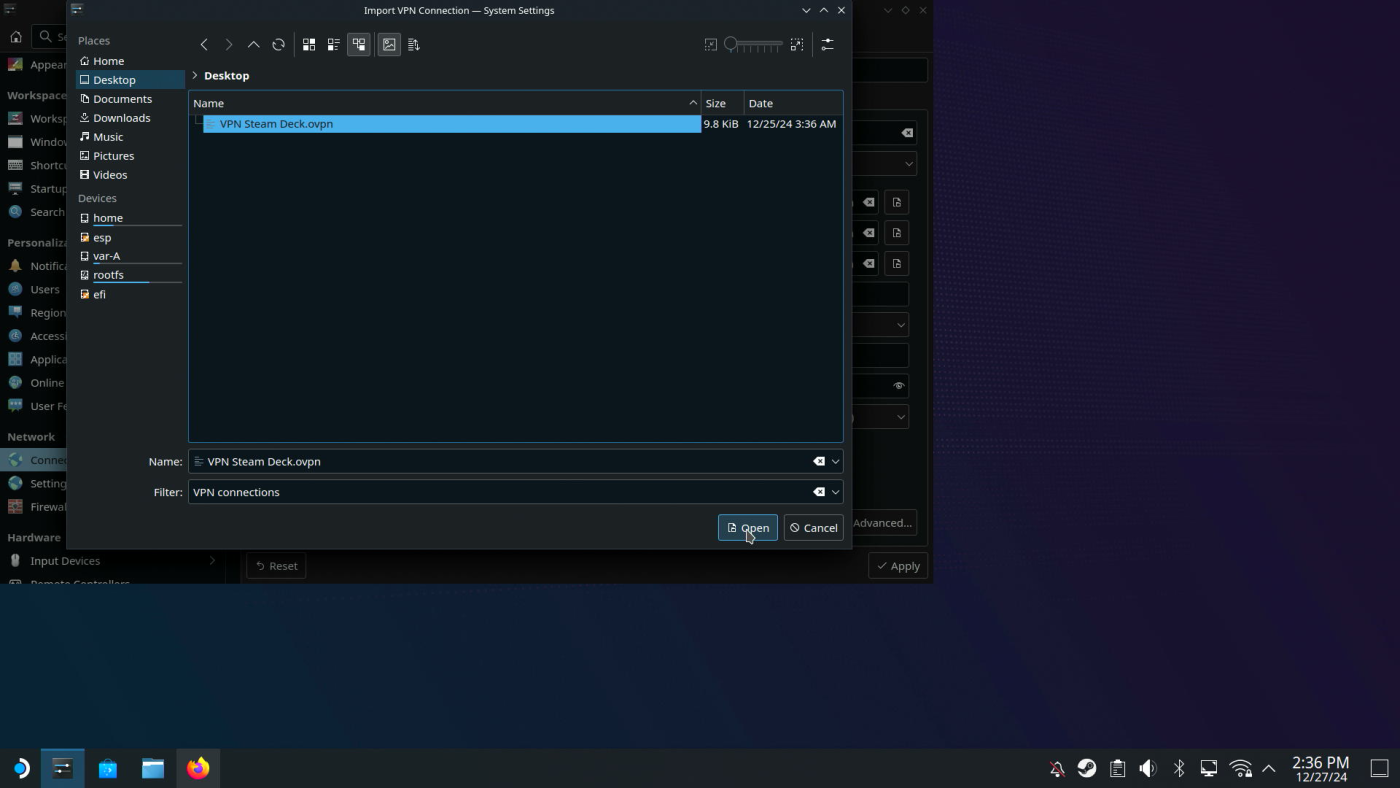
File cài đặt OpenVPN này sẽ được shop hỗ trợ hoàn toàn miễn phí cho những khách hàng đã mua Steam Deck tại shop nên để được nhận file cài đặt thì anh/ chị có thể nhắn tin với shop qua Fanpage hoặc Zalo để được các bạn hỗ trợ ạ
Tìm đến mục lưu trữ file OpenVPN, click chọn và Open. Ở mục Connection Name bạn có thể đặt thành 1 tên nào đó mà bạn thích hoặc dễ nhớ, đổi thành công rồi thì chọn Apply là bạn đã hoàn tất cài đặt file OpenVPN cho máy Steam Deck. Bây giờ chọn lại vào tên VPN vừa thêm, chuột phải --> chọn Connect. Bây giờ bạn đã chính thức hoàn tất cài đặt VPN cho máy Steam Deck
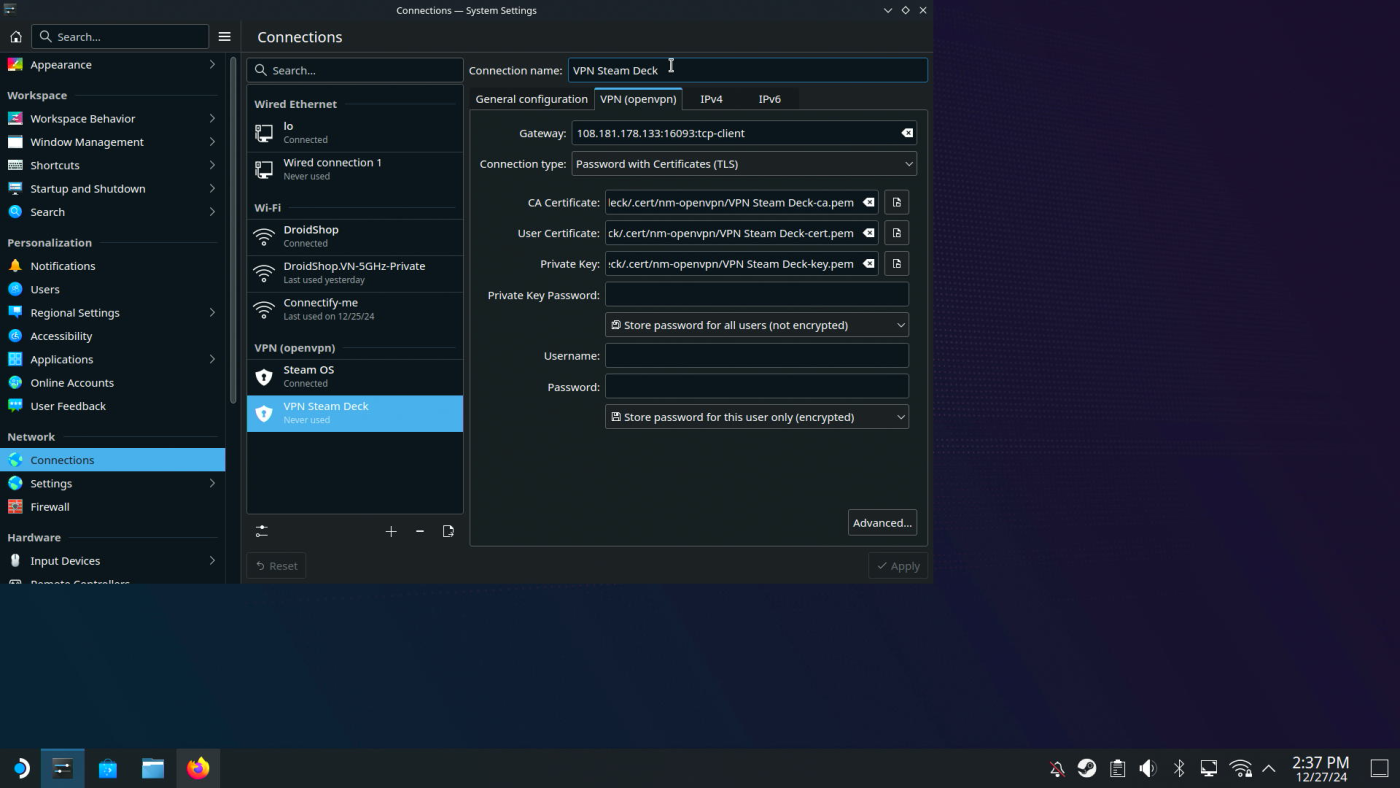
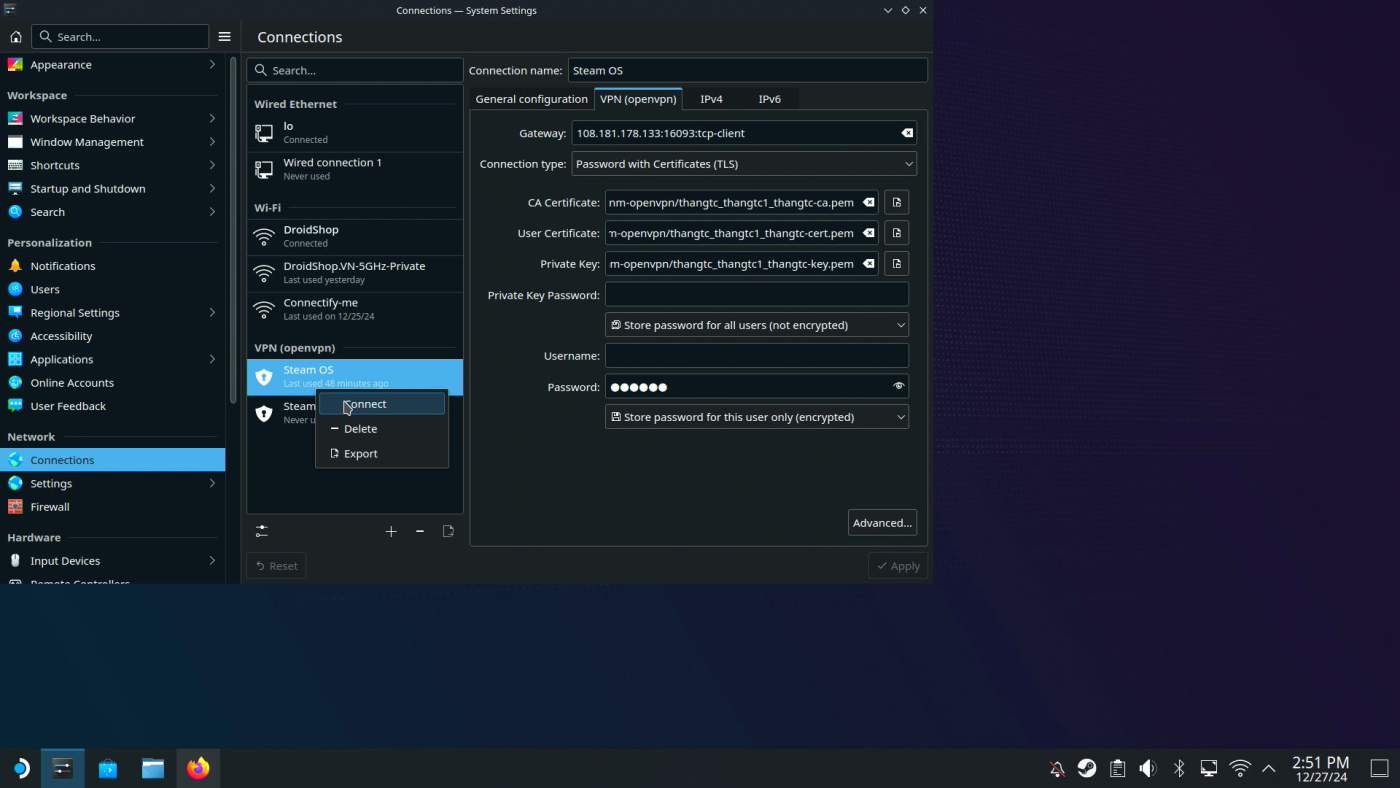
Giờ bạn hãy quay về lại Gaming Mode, bạn có thể thử bằng cách truy cập vào Steam Store hoặc vô tải thử 1 game đang có sẵn trong thư viện game của bạn, vì là VPN nên chắc chắn tốc độ sẽ không thể nào nhanh như mạng bình thường tại nhà nên các bạn chịu khó chờ xíu nhé. Đến đây là bạn đã hoàn thành việc cài đặt VPN trên máy Steam Deck rồi.