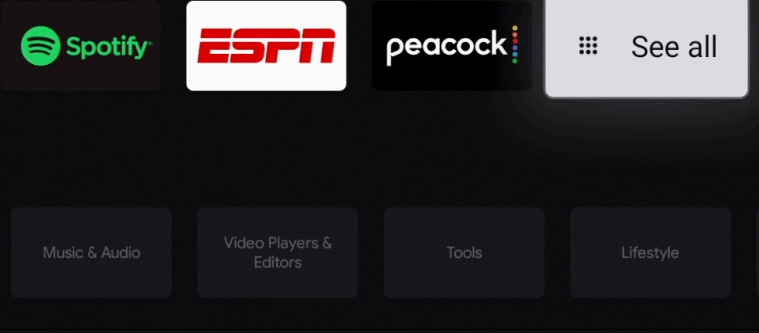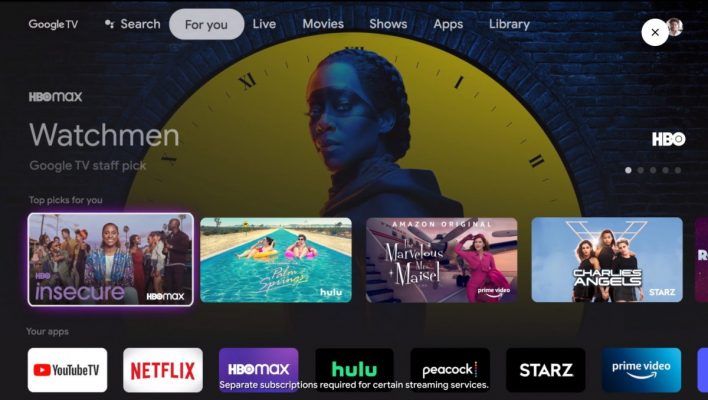Đây là bài hướng dẫn cài đặt ứng dụng trên Chromecast with Google TV từ kho ứng dụng có sẵn CH Play. Bạn có thể tham khảo thêm hướng dẫn cài đặt ứng dụng từ file apk tại đây
Để cài đặt ứng dụng trên Chromecast TV, Từ màn hình chính của Google TV đầu tiên hãy sử dụng remote chọn đến phần “Ứng dụng” ở giao diện chính Chromecast TV.
Cài ứng dụng từ gợi ý
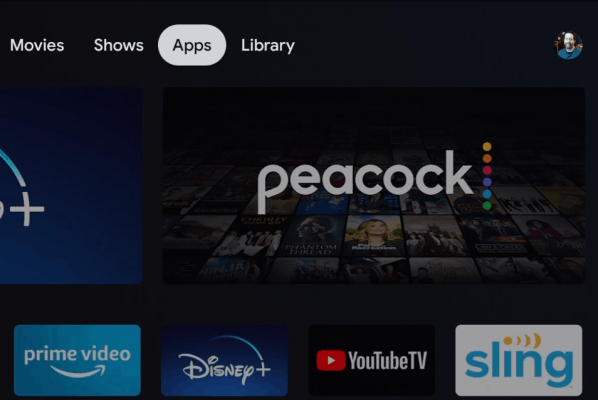
Trong phần “Ứng dụng” bạn sẽ tìm thấy các danh mục có sẵn. Chọn danh mục ứng dụng mà bạn muốn để xem các ứng dụng bên trong.
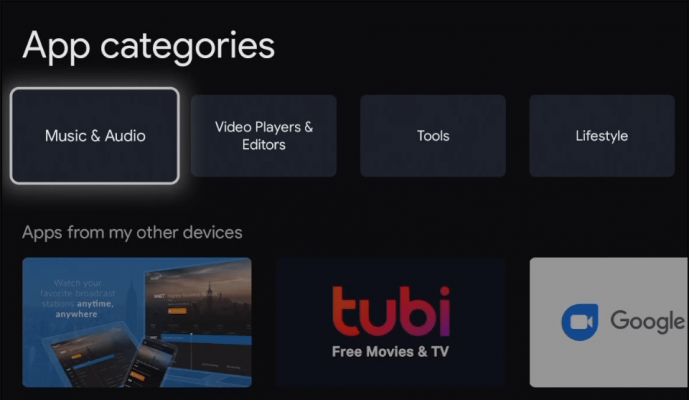
Phần Ứng dụng cũng sẽ đề xuất các ứng dụng và trò chơi nổi bật khuyến cáo người dùng sử dụng thử.
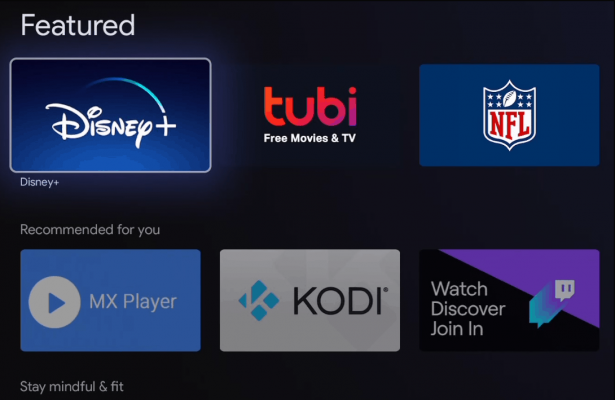
Để cài đặt ứng dụng, bạn hãy chọn ứng dụng hoặc trò chơi sau đó nhấn nút “Cài đặt” để tải ứng dụng. Ở đây mình sẽ thử ứng dụng Spotify nhé.
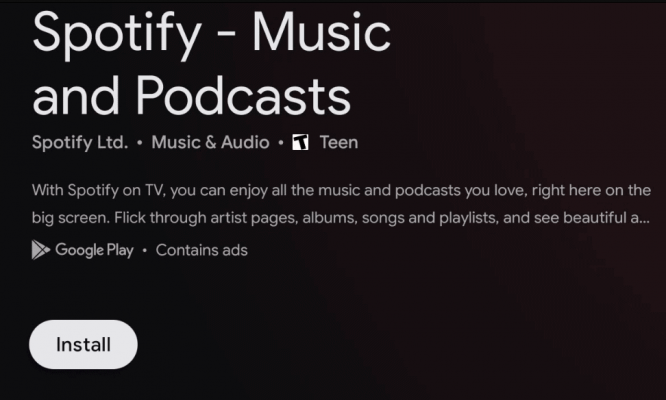
Sau đó, đợi trong khi ứng dụng bạn chọn được tải xuống và cài đặt trên Chromecast TV. Khi quá trình cài đặt hoàn tất, bạn sẽ thấy nút “Mở” để có thể mở ngay ứng dụng
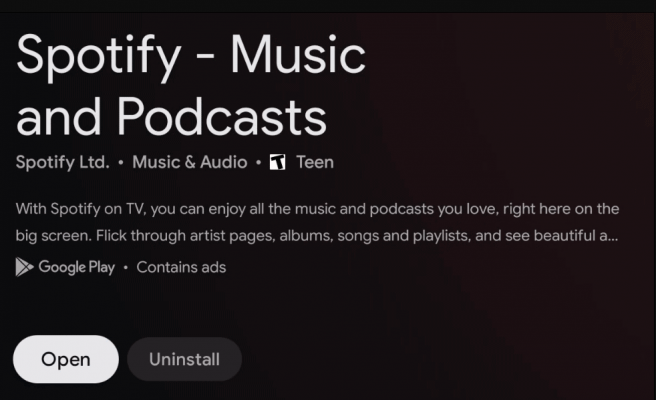
Tìm kiếm ứng dụng
Nếu bạn đang muốn tìm kiếm ứng dụng nhưng không biết ứng dụng này nằm trong danh mục nào. Hãy nhấn vào nút “Tìm kiếm ứng dụng” để tìm ứng dụng mình cần nhé. Sẽ có một vài ứng dụng không có sẵn trên Chromcast TV nhé.
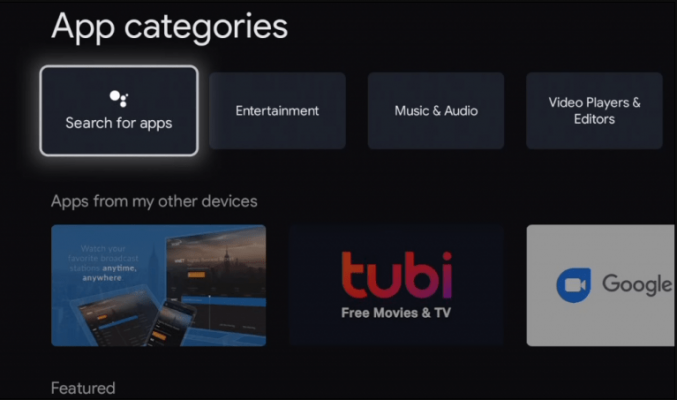
Sau đó, sử dụng bàn phím ảo để nhập ứng dụng bạn đang tìm kiếm. Nhấn vào biểu tượng tìm kiếm sau khi bạn nhập xong nhé. Bạn cũng có thể sử dụng nút “Trợ lý Google” trên remote để thực hiện tìm kiếm bằng giọng nói cho ứng dụng bạn đang tìm kiếm.
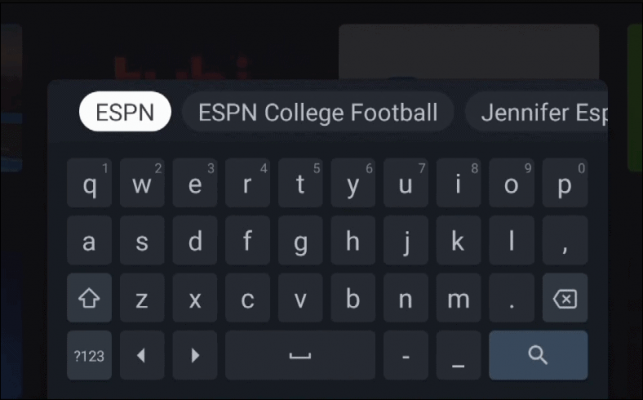
Bạn sẽ tìm thấy các ứng dụng mới được cài đặt ở cuối hàng Ứng dụng trên màn hình chính. Nếu có nhiều hơn 12 ứng dụng, bạn sẽ cần phải chọn nút “Xem tất cả” để xem toàn bộ danh sách ứng dụng này.