Onn TV là 1 dòng TV box được tích hợp Google TV nhưng lại có 1 giá thành vô cùng dễ chịu, dễ tiếp cận với nhiều người. Nếu bạn đã sở hữu cho mình 1 chiếc Onn TV này thì trong bài viết lần này, mình sẽ hướng dẫn các bạn chi tiết cách cài đặt dòng Onn TV box này nhé.

Chuẩn bị trước khi cài đặt
- Onn TV phiên bản Full HD hoặc 4K
- Bộ cấp nguồn (Được tặng kèm trong hộp)
- Remote Onn TV (Có sẵn trong hộp)
- Pin 3A (Được tặng kèm trong hộp)
- Tài khoản Gmail
Hướng dẫn cài đặt
Ghim nguồn trực tiếp vào Onn TV, sau đó ta ghim đầu HDMI vào TV, đồng thời lắp pin cho cả Remote Onn TV (Lưu ý: đối với phiên bản Full HD là dạng Stick nên ta sẽ ghim trực tiếp vào TV, đối với phiên bản 4K ta cần ghim dây HDMI từ Onn TV Box lên TV)
Lắp đặt Onn Tv Và Pin Remote

Ghim Onn TV box lên TV thì ta sẽ cần kết nối Remote với Onn TV bằng cách giữ đồng thời phím “Back” (biểu tượng mũi tên) và phím “Home” (biểu tượng hình ngôi nhà) cho đến khi có đèn màu xanh lá nháy lên, khi đó thì Remote sẽ tự động kết nối với Onn TV Box. Với một số trường hợp thì khi ta lắp pin vào Remote thì nó sẽ tự động kết nối luôn, khi đó ta sẽ đến bước tiếp theo
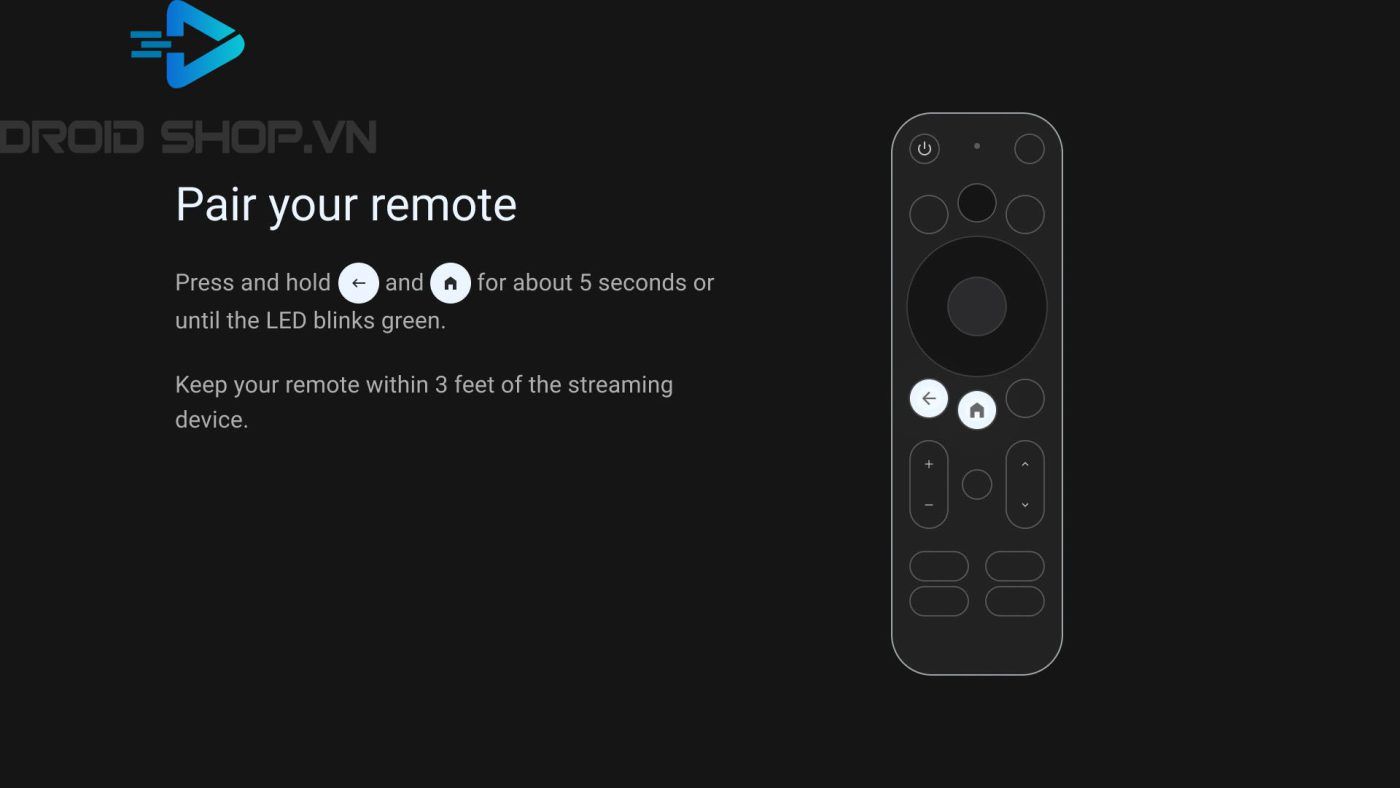
Chọn ngôn ngữ United States, bước này mình chỉ chọn ngôn ngữ tiếng Anh tạm thời, sau khi Setup xong thì có thể thay đổi qua ngôn ngữ tiếng Việt cho dễ sử dụng.
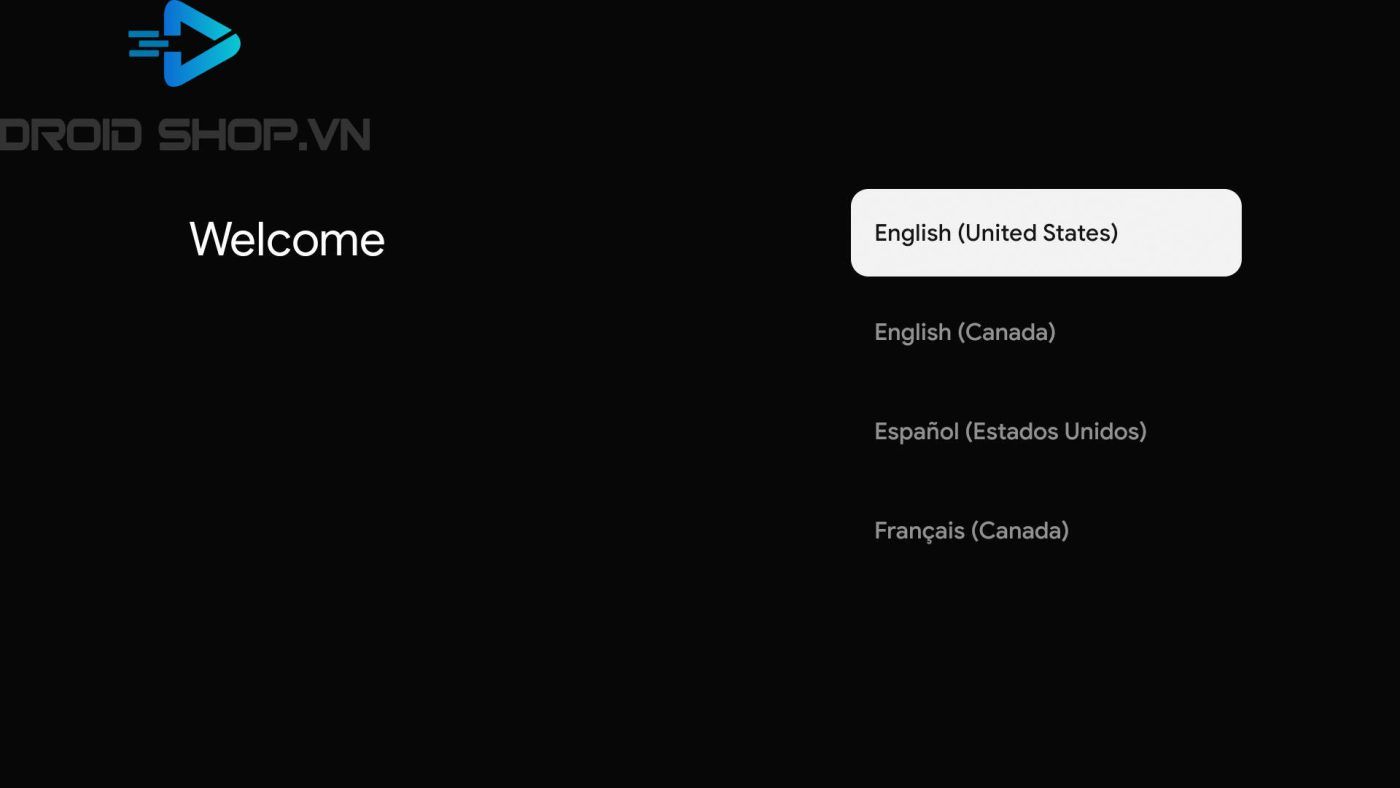
Ở bước này là ta đang chọn khu vực sử dụng, chúng ta sẽ chọn ở mục “Other” này vì nếu chọn các vùng ở trên thì sẽ không sử dụng được tại Việt Nam, sau đó kết nối Wifi của nhà mình để đến bước tiếp theo
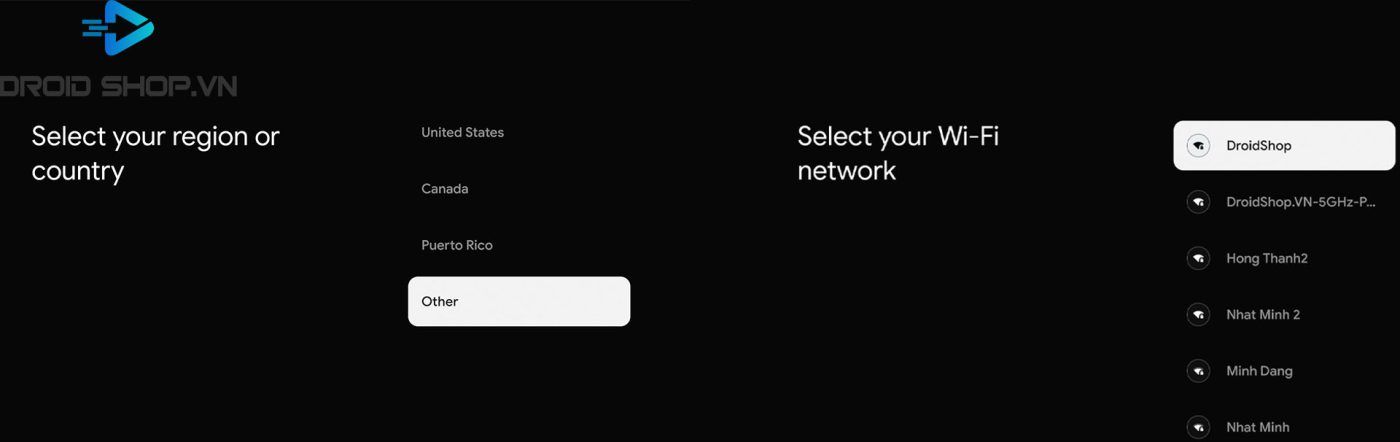
Nhập tài khoản Gmail của mình để đăng nhập, sau khi đăng nhập thành công thì ta sẽ cần chấp nhận các điều khoản của Google, đồng thời sẽ có 3 ứng dụng bao gồm “Amazon Prime Video“, “iQIYI” và “Apple TV” mà Onn TV sẽ hỏi bạn có cần cài đặt trước không, nếu có bạn có thể tick vào và chờ đợi cài đặt
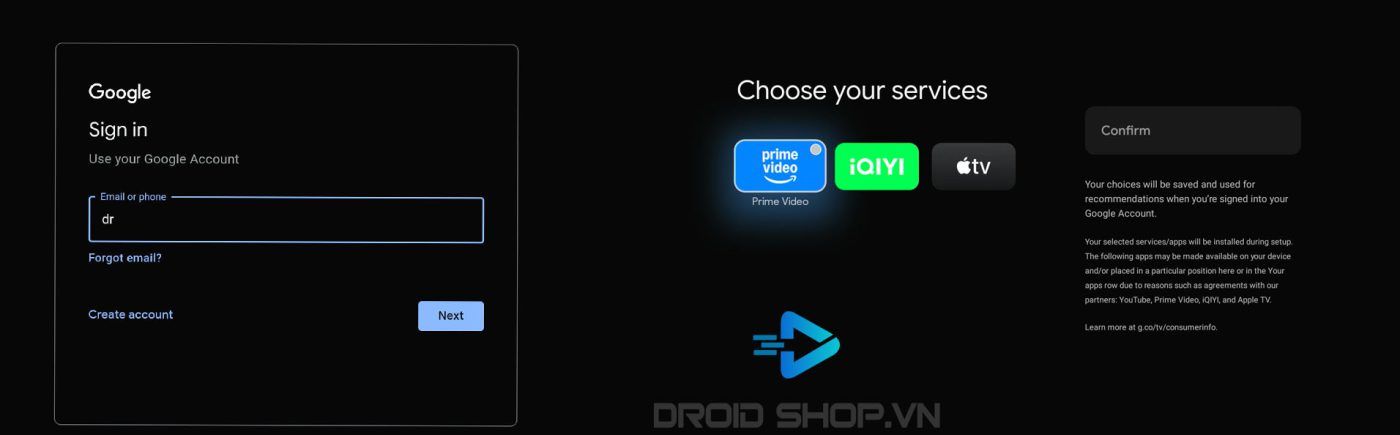
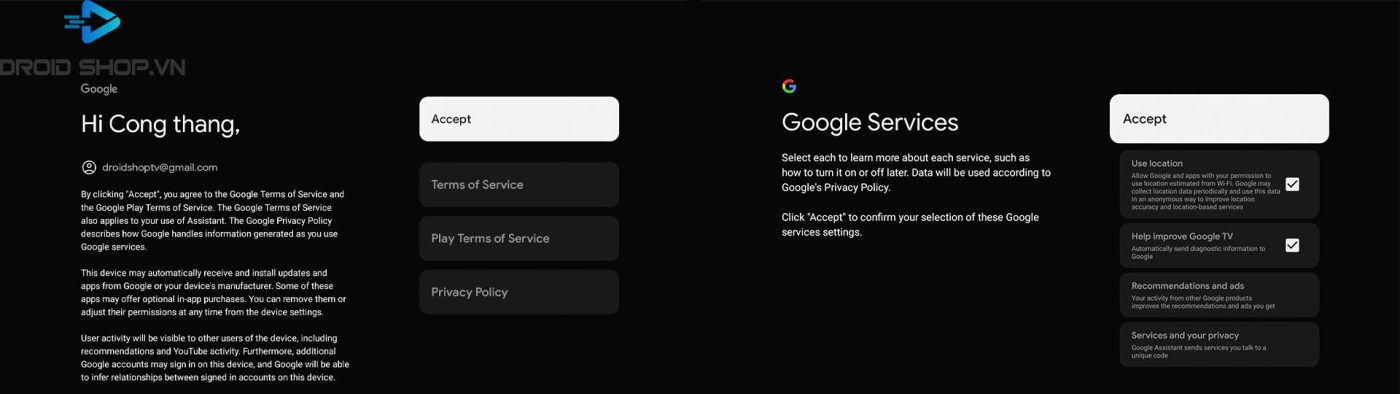
Sau khi đã hoàn tất các bước setup, Onn TV sẽ tự động tải bản cập nhật mới nhất và cài đặt cho chiếc box này. Sau khi update xong thì giao diện chính sẽ hiện ra như hình dưới.
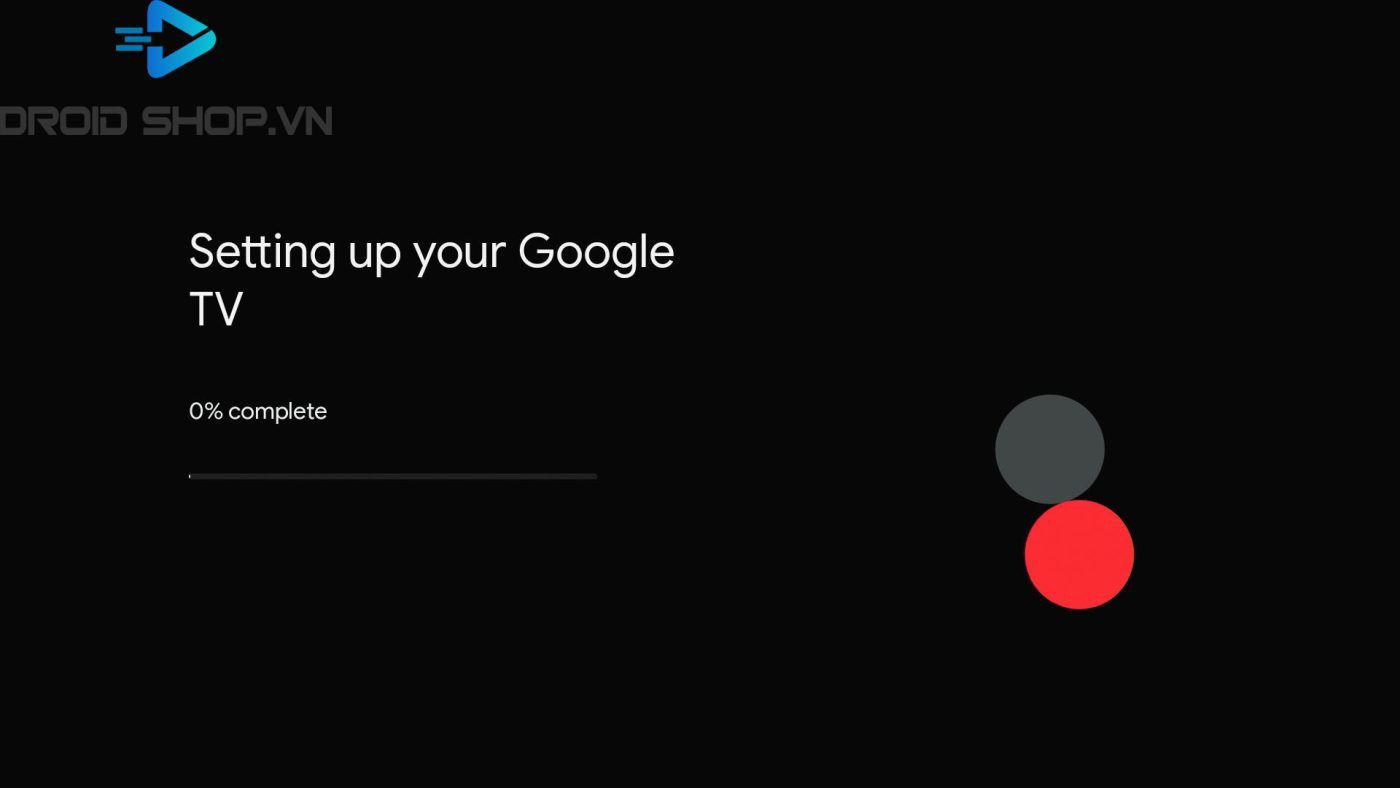
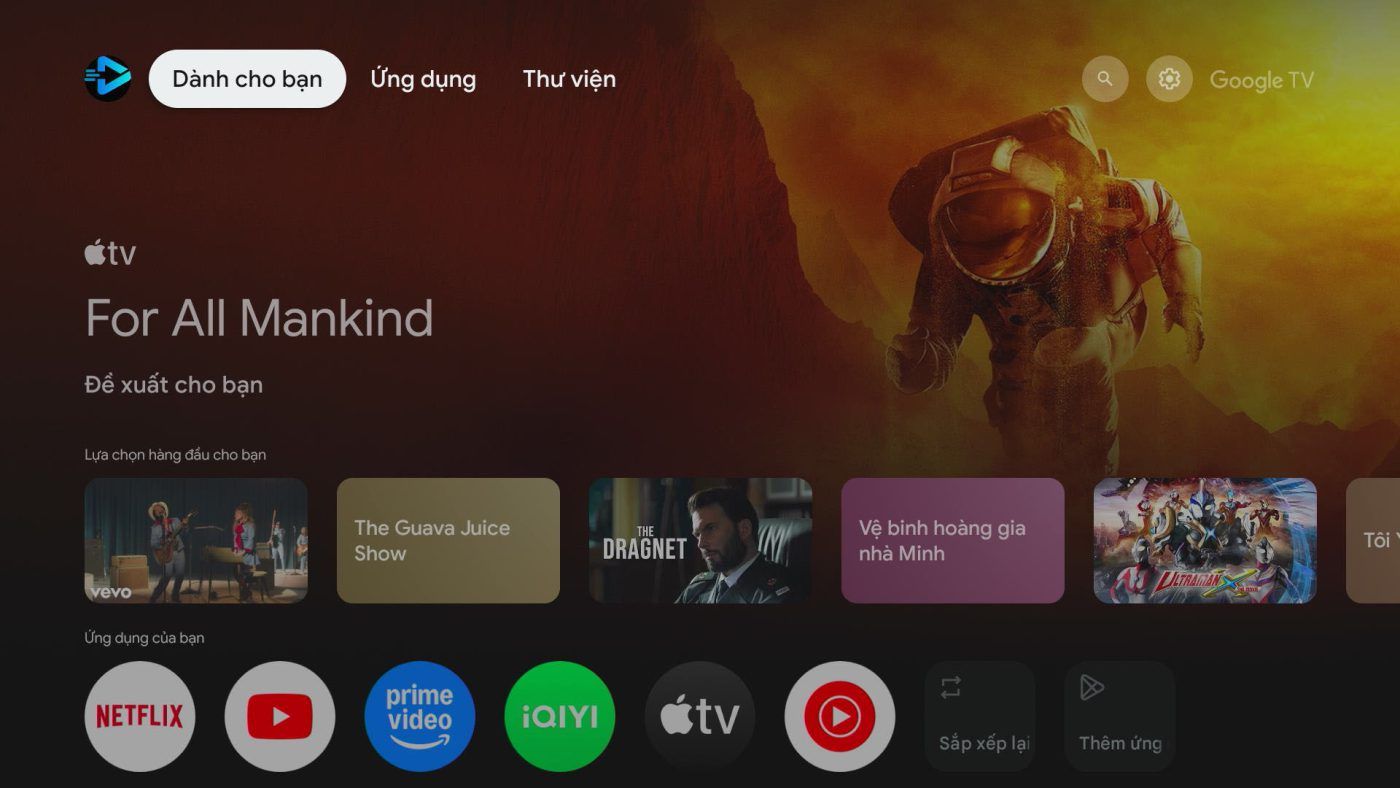
Việc tiếp thì ta cần làm đó chính là thay đổi ngôn ngữ qua tiếng Việt để dễ sử dụng hơn, bạn hãy di chuyển qua mục cài đặt nằm ở góc trên bên phải này (Settings) --> di chuyển xuống mục Systems --> di chuyển qua phải rồi chọn Language --> tìm đến ngôn ngữ “tiếng Việt”. Vậy là bạn đã hoàn tất việc thay đổi ngôn ngữ cũng như hoàn tất việc setup Onn TV Box.
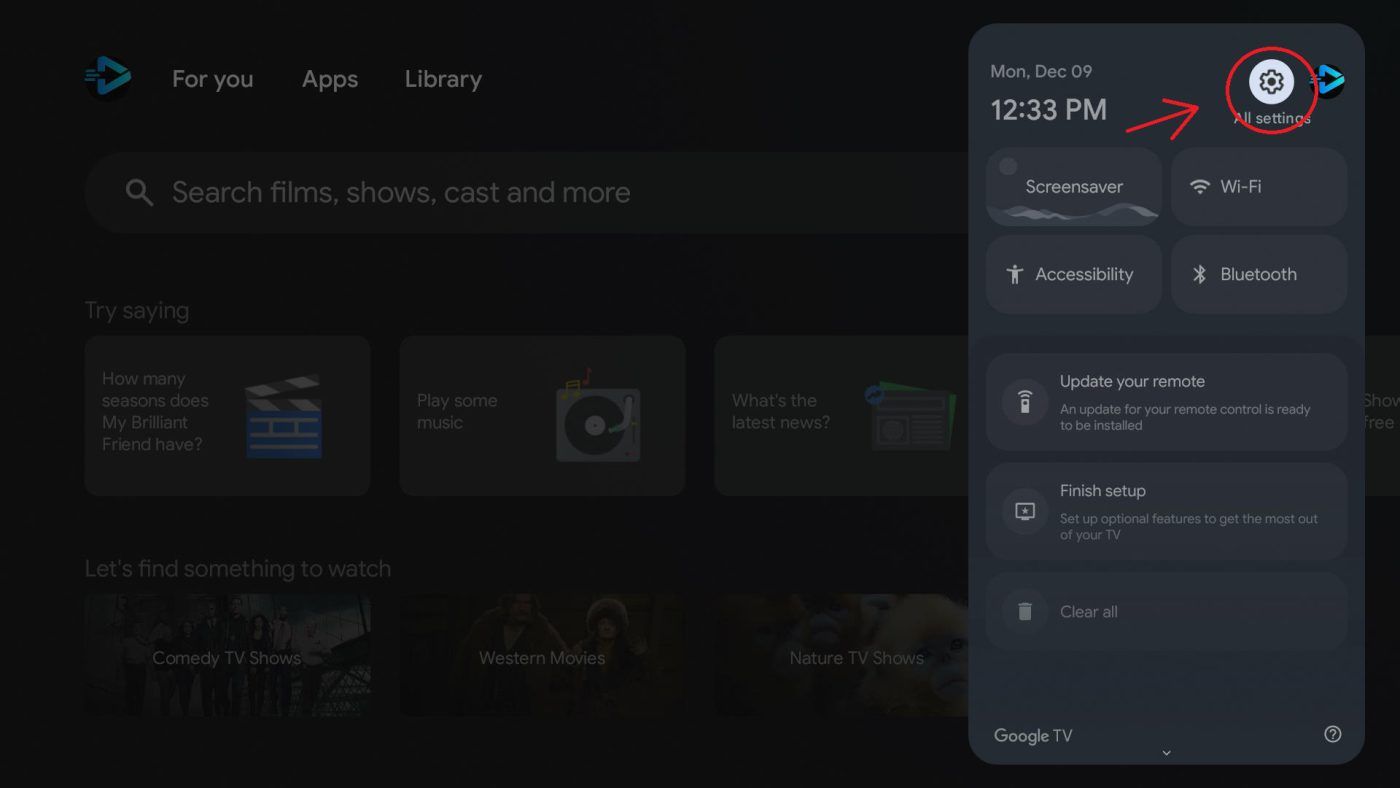
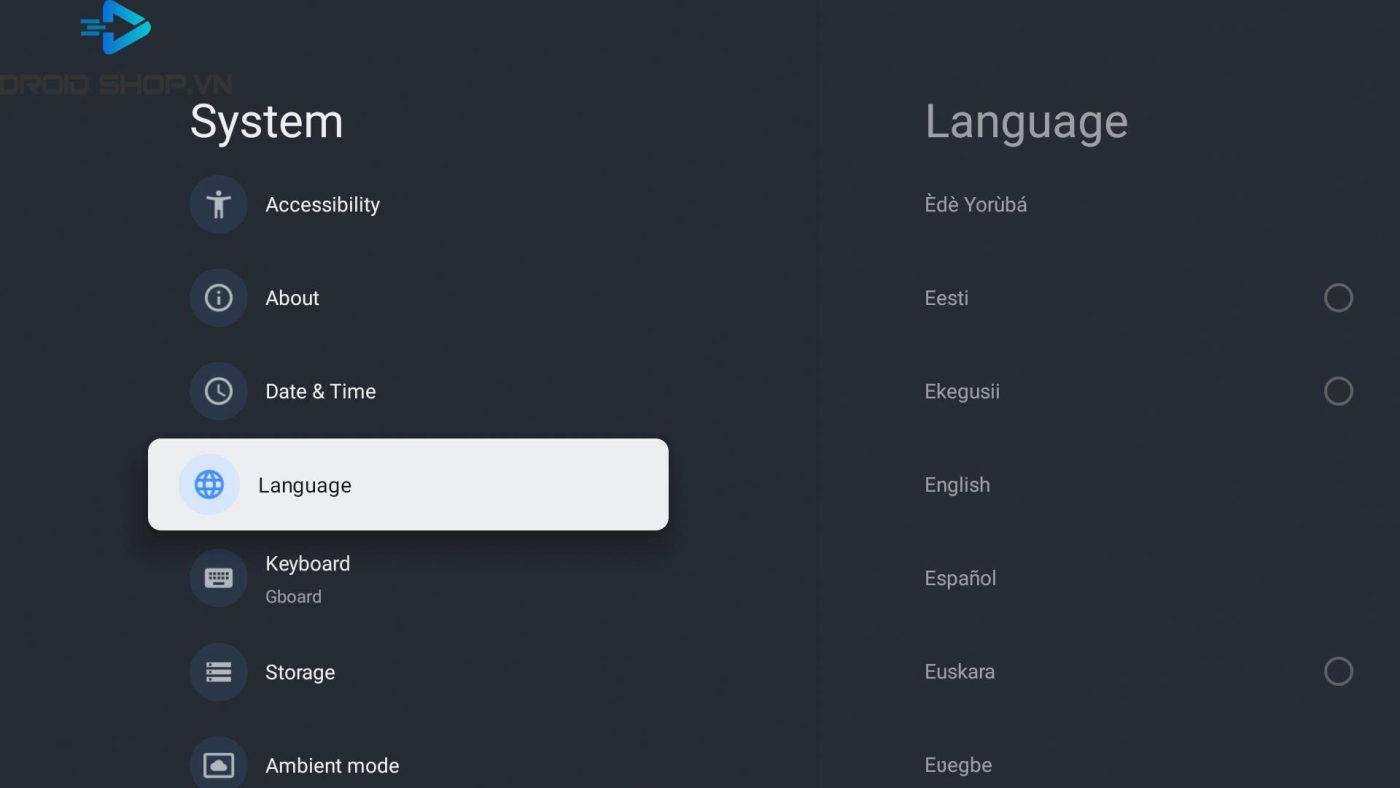
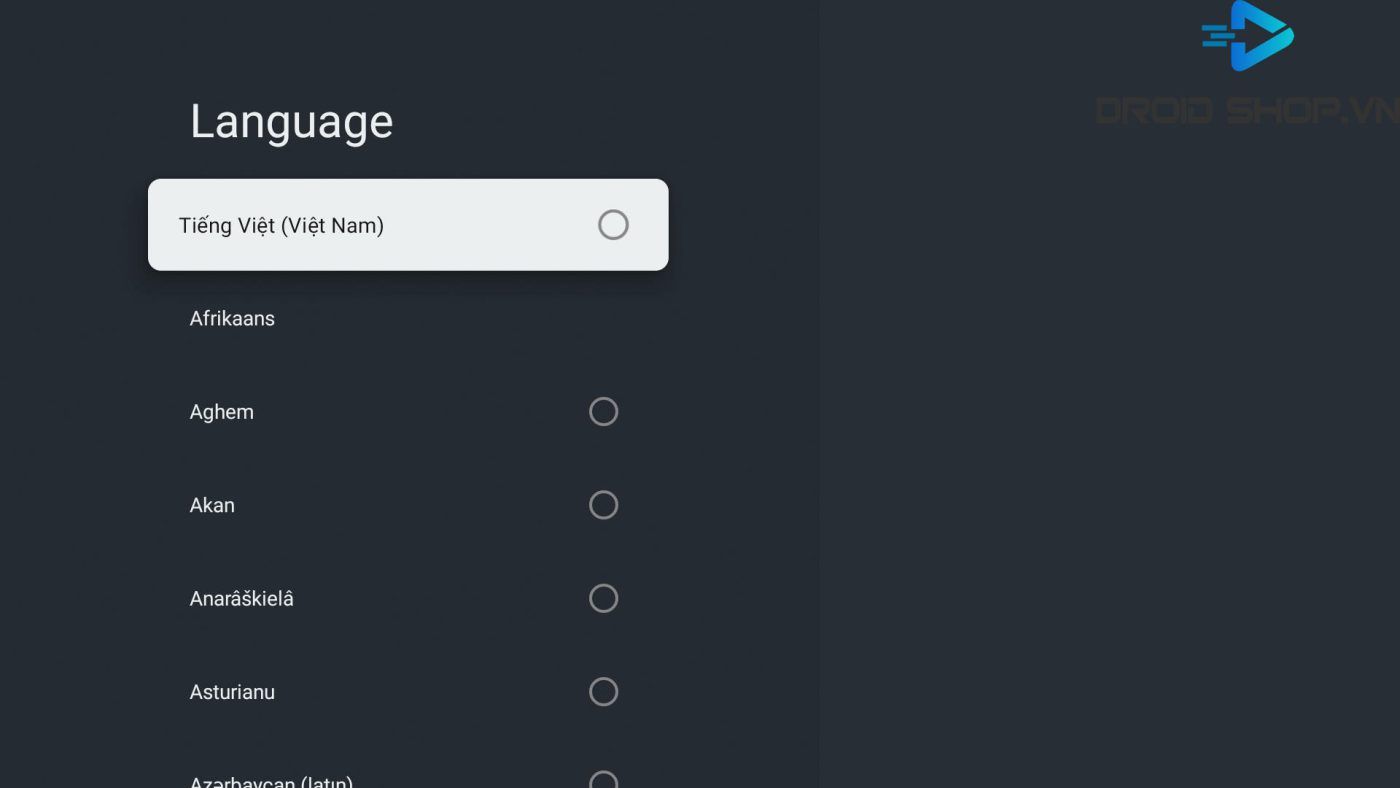
Hướng dẫn Reset Factory Onn TV
Để reset factory Onn Tv, các bạn hãy làm theo các bước dưới đây:
Di chuyển đến mục Settings góc bên phải --> di chuyển đến mục “Hệ thống” --> Chọn mục giới thiệu.
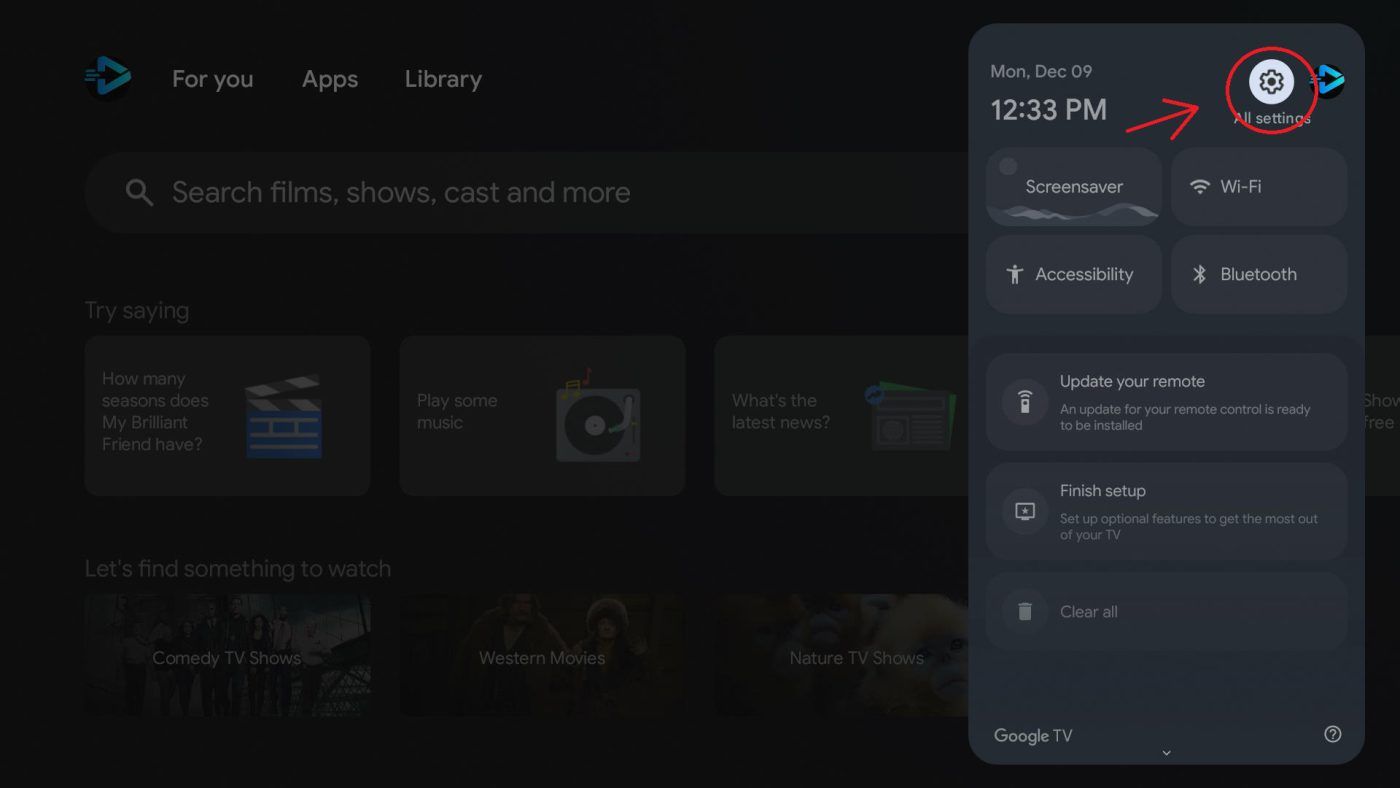
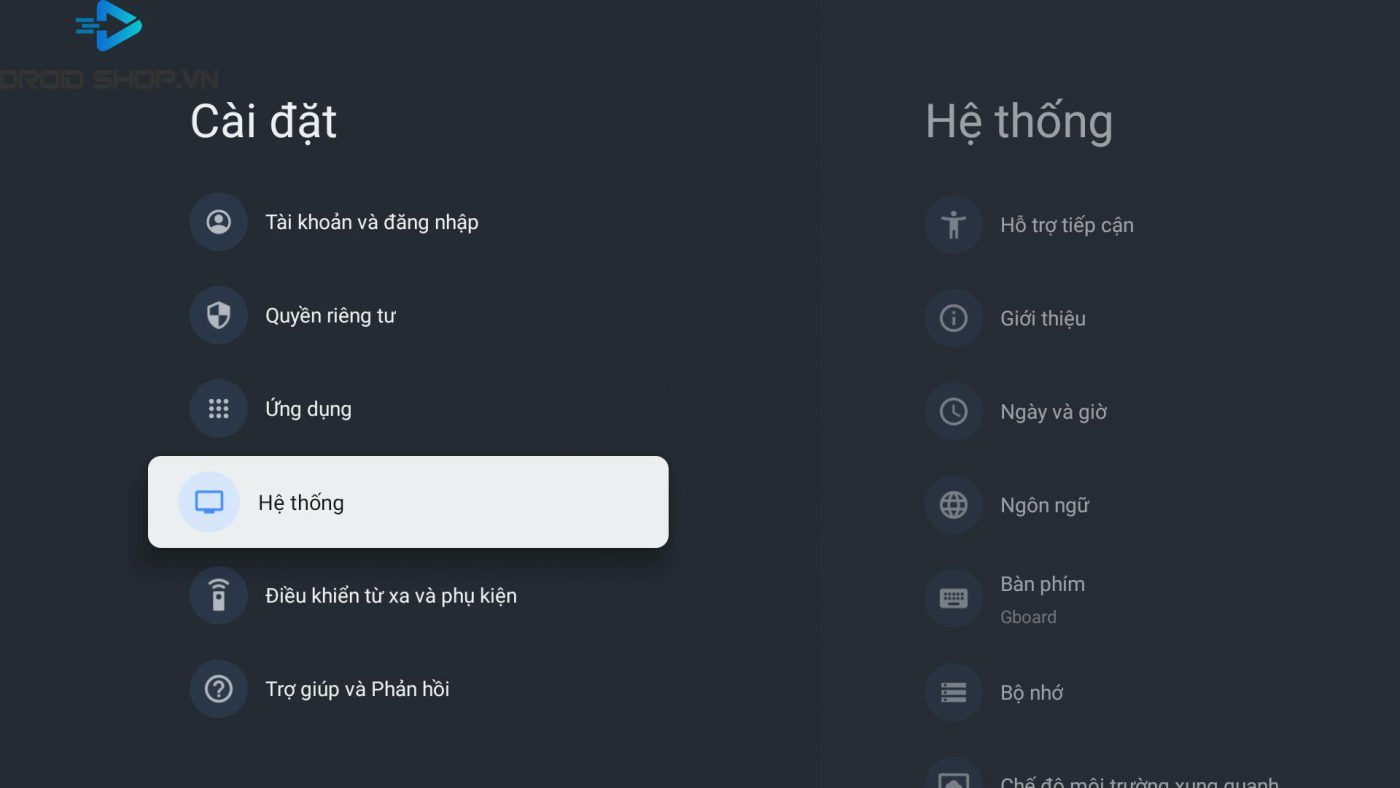
Các bạn chọn đến mục “Giới thiệu” --> Sau đó chọn đến mục “Đặt về trạng thái ban đầu” --> Tiếp tục theo các bước hướng dẫn hiễn thị trên TV thì Onn TV của bạn sẽ bắt đầu quá trình Reset Factory để ta có thể cài đặt lại từ đầu.
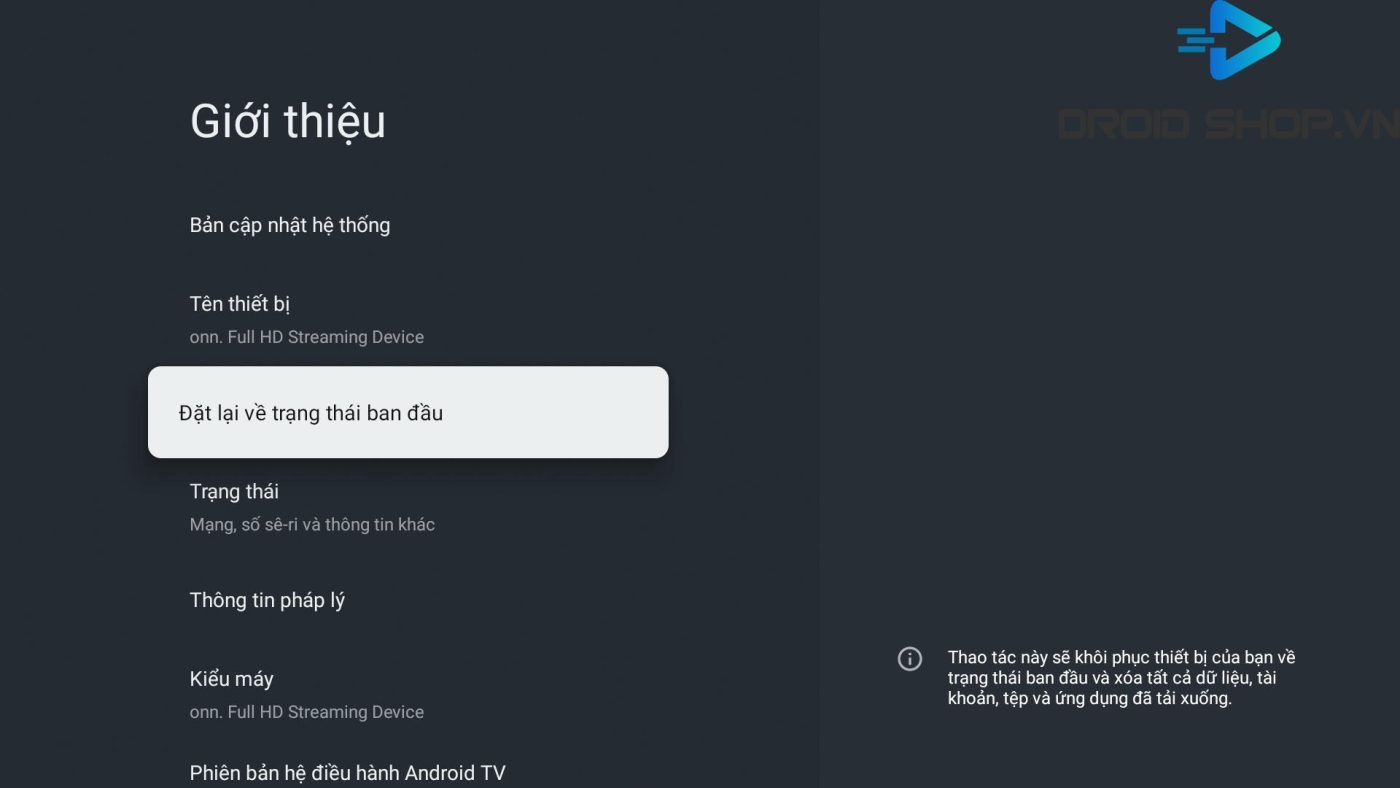
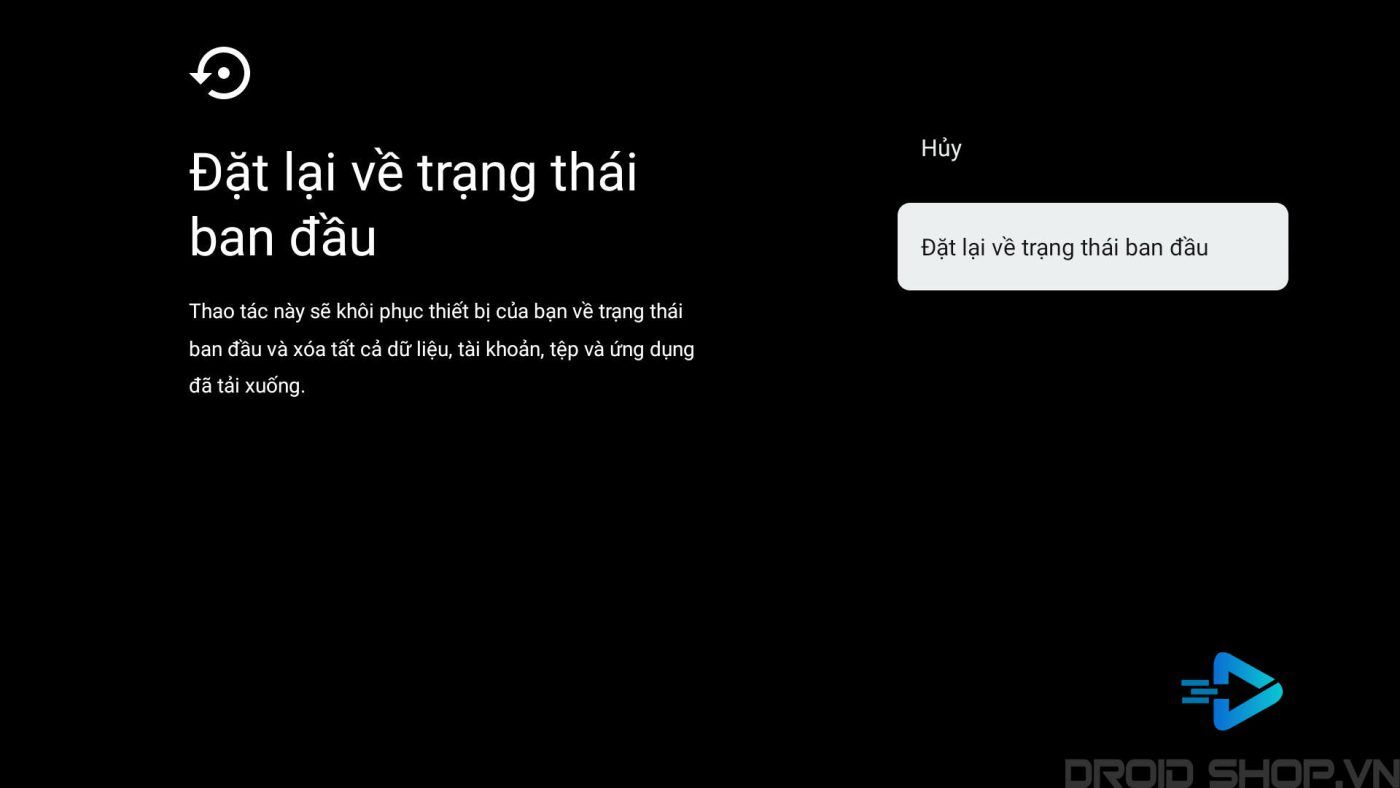
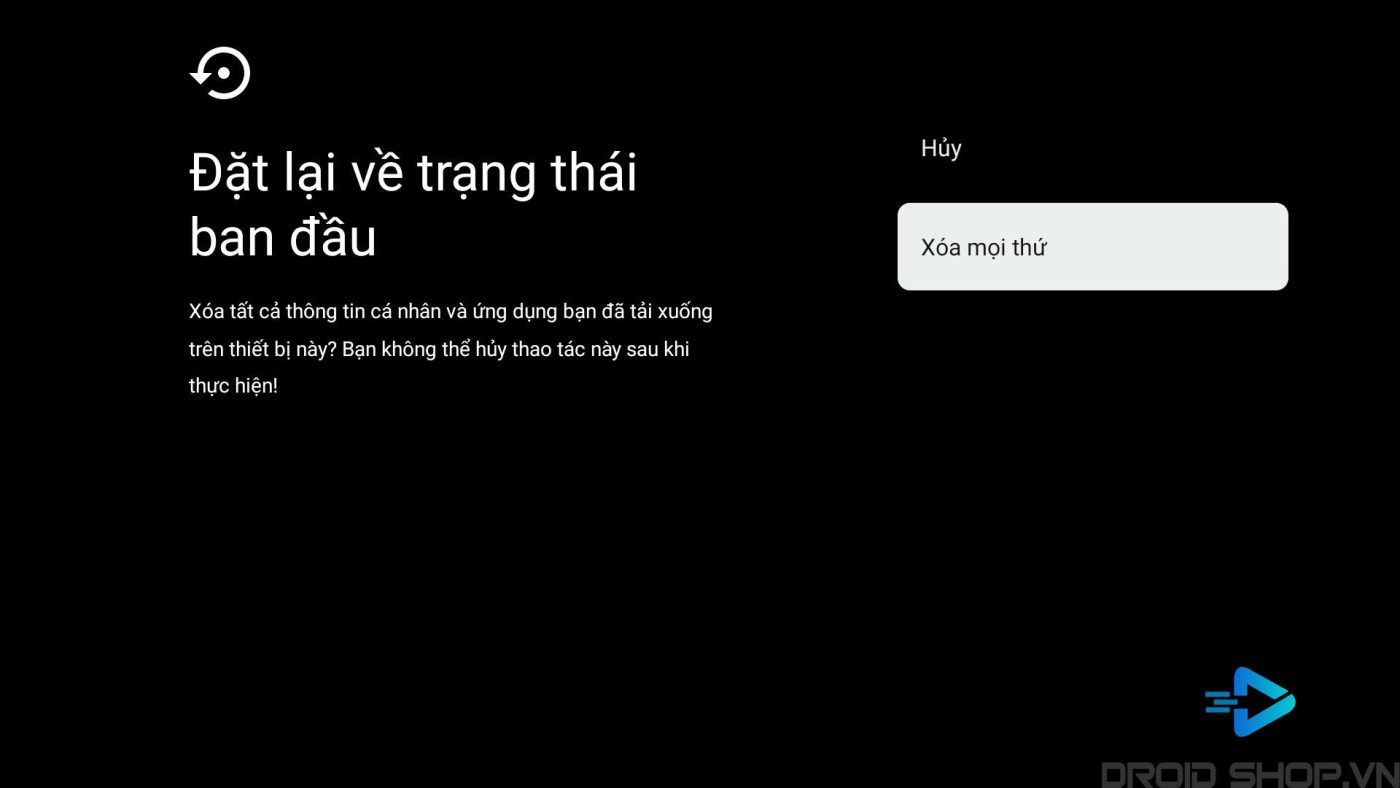
Đến đây thì bạn chỉ cần chờ cho chiếc Onn TV hoàn tất việc còn lại thì bạn đã hoàn tất việc Reset Factory Onn TV rồi.








Nhưng Onn full HD của tôi lại bị lỗi giới hạn vùng, có cách nào khắc phục không?
Chào anh chị
Anh chị có thể tham khảo hướng dẫn khắc phục lỗi giới hạn quốc gia trên Onn Google TV tại đây ạ: https://www.droidshop.vn/cach-khac-phuc-loi-unsupported-region-gioi-han-quoc-gia-su-dung-tren-onn-google-tv/
Xin được thông tin tới anh chị!