How to Cast your Oculus Quest to TV display?
Cast Oculus Quest to a Chromecast TV display
Currently there are only three TV connected devices that support Quest casting- Google Chromecast 3rd, Google Chromecast Ultra, and NVIDIA Shield TV.
Chromecasts are simple HDMI dongles that allow you to “cast” video and music services like YouTube, Netflix, Spotify and now Oculus to your TV. They don’t use a remote control, your phone acts as the controller.
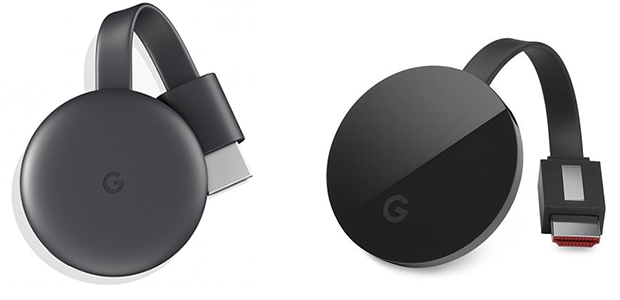
The major difference between the regular Chromecast and Ultra is that the Ultra supports 4K. The Quest isn’t a 4K device, but if you have a 4K TV you should probably get the Ultra anyway for other apps.
The NVIDIA Shield TV is a TV box running Android TV, which features built in Chromecast Ultra. It is the only TV box which Quest can cast to.
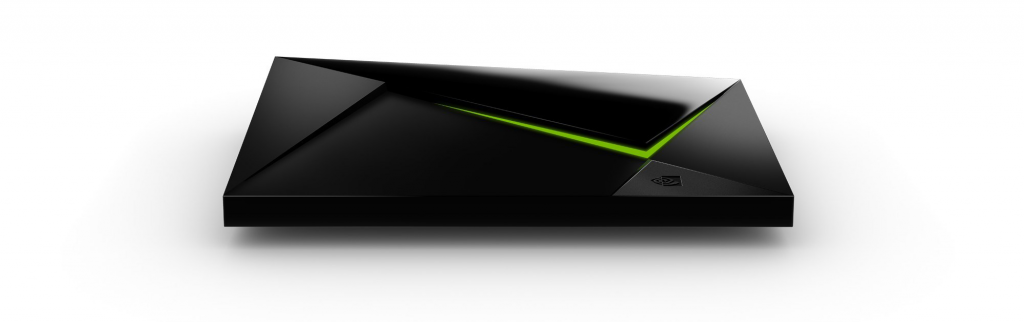
How To Cast
- Make sure your Google Chromecast is connected and its homepage is viewable on your TV.
- Make sure the Oculus Quest, your iOS/Android device and Chromecast is on the same Wi-Fi network.
- From the Oculus home area, select the Sharing tab.
- On the left side select the Casting option. This will open your headset to any casting device you set on your phone.
- Open the Oculus App and tab the Cast button on the top right corner of the app.
- Now select the Oculus Quest that is found nearby.
- Now select This Phone from the list of devices to cast to.
After a few seconds, you should now see and hear the Quest on the TV. You may want to turn down the volume as the person in the Quest will hear it, and there’s a few seconds delay.
Note that casting can sometimes reduce performance. It also currently isn’t supported in Beat Saber, but Beat Games stated that will change in the future.








