Meta Quest là một thiết bị thực tế ảo đa năng, phục vụ cho nhiều mục đích như chơi game, xem video và các ứng dụng giáo dục. Để tận dụng tối đa thiết bị, người dùng thường cần truyền các tệp như video, ảnh, và tài liệu từ máy tính vào kính VR
Yêu cầu chuẩn bị
- Hướng dẫn áp dụng cho tất cả kính thực tế ảo Meta Quest 2, Meta Quest 3, Meta Quest 3S, Meta Quest Pro
- Cáp USB-C để kết nối với máy tính (có thể sử dụng cáp sạc đi kèm kính hoặc cáp một đầu USB-A một đầu USB-C, phải đảm bảo cáp này có khả năng truyền dữ liệu vì hiện tại trên thị trường có các loại cáp giá rẻ chỉ hỗ trợ sạc)
Hướng dẫn truyền dữ liệu giữa máy tính và Meta Quest
Bước 1: Kết nối một đầu cáp USB-C vào máy tính và đầu còn lại cắm vào cổng USB-C bên cạnh kính Meta Quest

Bước 2: Bạn sẽ thấy xuất hiện thông báo “USB Detected” trên kính. Nhấn vào thông báo đó để cho phép truy cập vào dữ liệu của kính
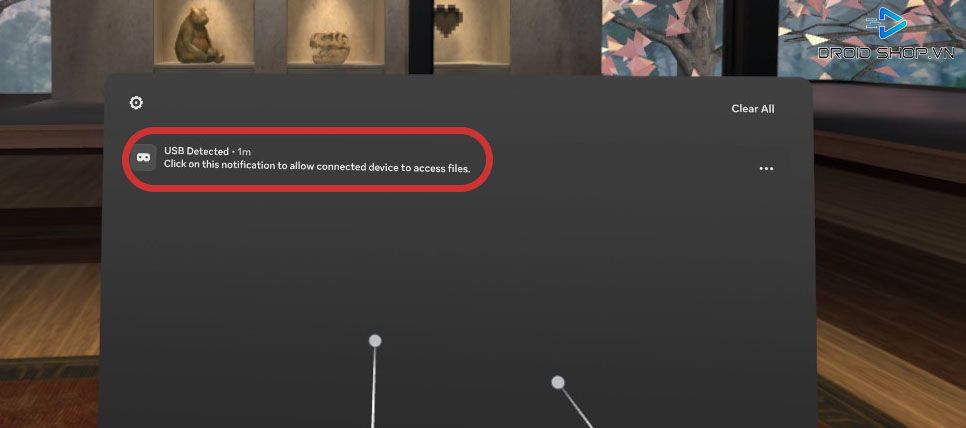
Bước 3: Truy cập thư mục Quest 3 trong File Explorer của Windows và kéo thả tệp vào thư mục mong muốn.
Bước 4: Tìm đến ứng dụng “File” trong kính và chọn vào “This headset” để tìm thư mục bạn vừa copy
Những lỗi phổ biến thường gặp
Nếu Meta Quest của bạn không xuất hiện dưới dạng ổ đĩa trên PC chạy Windows, hãy thử thực hiện theo các bước sau:
- Đảm bảo bạn đang sử dụng cáp USB-C có khả năng truyền dữ liệu
- Hãy đảm bảo rằng bạn chọn “USB Detected” trong kính VR để cấp cho PC của bạn quyền truy cập vào các tệp.
- Trong trường hợp bạn cắm kết nối nhưng không hiển thị ổ lưu trữ trên máy tình (tương tự như USB) thì có khả năng bạn đang chọn chế độ Oculus Link
- Khởi động lại kính VR
Các chủ đề liên quan
Các mẹo hữu ích khi dùng Meta Quest 3 mà bạn nên biết







