Máy chơi game Steam Deck là một máy chơi game cầm tay được tích hợp các tính năng tuyệt vời và có hiệu suất ổn định, thời lượng pin khá tốt. Nhưng theo những đánh giá gần đây của người dùng, Steam Deck vẫn cần một vài bản vá những lỗi nhỏ. May mắn thay, Valve đã thường xuyên tạo ra các bản cập nhật phần mềm quan trọng để khắc phục sự cố và thêm các tính năng mới mà game thủ mong muốn, dần biến Steam Deck trở thành một thiết bị linh hoạt, ổn định hơn.
Nhưng nếu trong quá trình sử dụng chúng ta có gặp một số sự cố hoặc lỗi nhỏ. Hãy kham khảo thử bài viết dưới đây nhé. Bài viết dưới đây thu thập các vấn đề mà mọi người đang gặp phải trong quá trình sử dụng và các giải pháp có thể khắc phục giúp thiết bị ổn định hơn.
Lưu ý: Hãy để Steam Deck ở trạng thái Online để kiểm tra mọi phiên bản cập nhật phần mềm mới nhất. Valve liên tục phát hành nhiều bản sửa lỗi thông qua các bản cập nhật của mình và update phiên bản mới nhất của phần mềm Steam Deck có thể khắc phục sự cố một cách nhanh chóng.
Steam Deck bị crashing ( dừng giữa chừng khi sử dụng )
Nếu đã cập nhật các phiên bản mới nhất nhưng trò chơi vẫn tiếp tục bị crash. Hãy giữ nút nguồn trên Steam Deck trong khoảng 10 giây để bắt đầu khởi động lại.
Nếu khởi động lại không hữu ích, chúng tôi khuyên bạn nên truy cập hướng dẫn cài đặt lại hệ điều hành Steam OS cho Steam Deck. Chúng ta sẽ cần thêm 1 chiếc USB ( tối thiểu là 8GB ) và các tiện ích phù hợp để chạy quá trình khôi phụ. Khi trong quá trình khôi phục, hãy chọn Cài đặt lại hệ điều hành Steam để cố gắng lưu các trò chơi đã tải xuống của bạn và tiến trình trong khi đặt lại Steam Deck.
Nếu cả 2 cách trên vẫn chưa chấm dứt tình trạng crash, hãy thử chơi các trò chơi khác để so sánh hiệu suất của chúng. Nếu chỉ một hoặc hai trò chơi gặp sự cố, Có thể chúng không được tối ưu hóa tốt nhất để chạy trên Steam Deck.
Steam Deck đã cập nhật phiên bản mới nhất, nhưng sau đó ngừng hoạt động
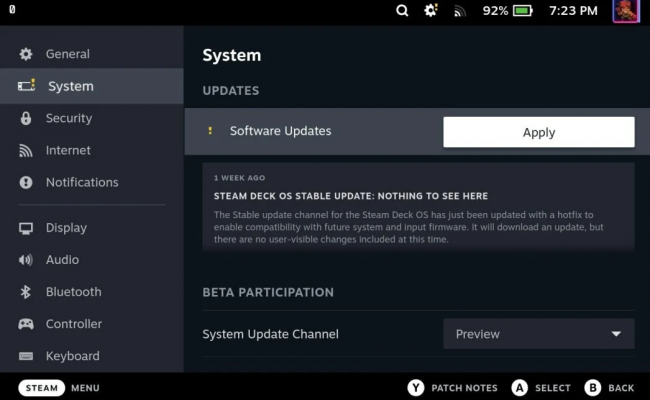
Trước hết hãy thử khởi động lại Steam Deck của mình bằng cách giữ nút nguồn trong khoảng từ 10 đến 12 giây. Đây là cách khắc phục sự cố được mọi người sử dụng nhiều nhất khi Steam deck gặp vấn đề hoặc trục trặc.
Nếu bản cập nhật mới có dấu hiệu gây ra sự cố nghiêm trọng, chúng ta hãy thử sử dụng phiên bản cập nhật trước khi update. Hãy truy cập Steam Deck Recovery để tải hình ảnh khôi phục xuống USB. Sau đó chạy Steam Deck Recovery, chúng ta sẽ thấy tùy chọn quay trở lại bản cập nhật trước đó trong phần Boot Manager section.
Steam Deck mau bị hết pin khi sử dụng
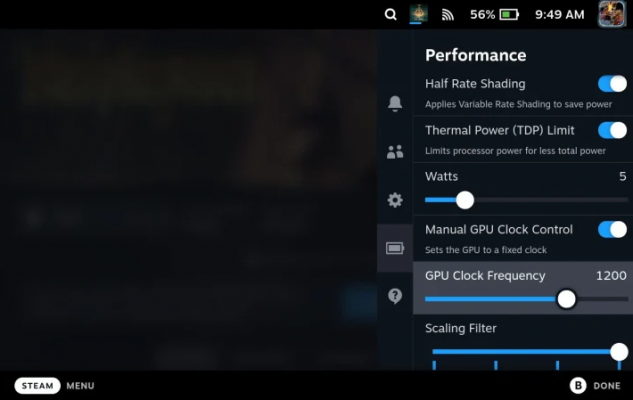
Người dùng có thể theo dõi thời lượng pin trên Steam Deck bằng cách chọn nút menu “Quick access” trên Steam Deck và chuyển đến phần “Performance”. Nếu trong quá trình sử dụng, thời lượng pin bị hao hụt quá nhiều, đặc biệt là khi chơi một số trò chơi có đồ họa cao. Hãy thử hạ đồ họa xuống mức thấp một tí để sử dụng.
Hãy thử giảm độ sáng màn hình xuống hết mức có thể và tắt kết nối Bluetooth nếu các tính năng đó thật sự không cần thiết. Nếu bạn cần hiệu suất pin tốt hơn nữa, hãy chọn “Performance” để giảm tốc độ khung hình của bạn hoặc bật FSR – tính năng giúp tiết kiệm pin trên Steam Deck. Một cách nữa để giúp chúng ta có thể tiết kiệm pin đó chính là giảm tần số quét màn hình xuống mức 30Hz. (60Hz -> 30Hz)
Joystick trên Steam Deck có dấu hiệu bị trôi

Khi các joysticks bị trôi thông thường sẽ là do các phần cứng đang bị lỗi và cần được thay thế mới. Tuy nhiên, nếu joysticks trên Steam Deck có dấu hiệu bị trôi thì đây cũng có thể là do lỗi phần mềm gây ra. Sự cố này đã được phát hiện trước đây khi một bản cập nhật gây ra. Một bản vá bổ sung đã được tạo để khắc phục sự cố này. Điều đầu tiên nếu gặp vấn đề trên là hãy đảm bảo Steam Deck đang sử dụng bản cập nhật mới nhất, và sau đó là khởi động lại Steam Deck.
Không thể tìm thấy game yêu thích trên Steam Deck
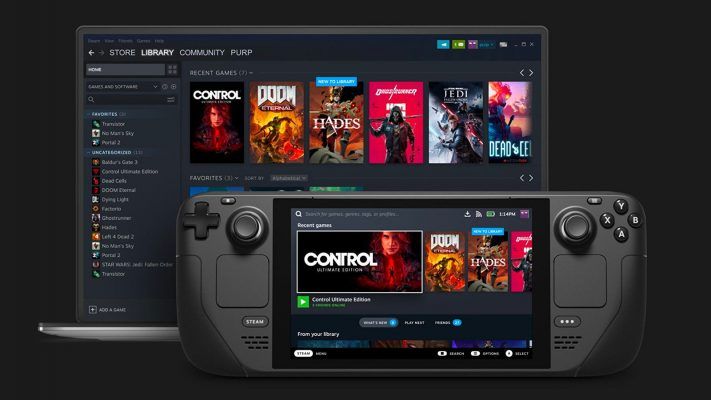
Steam Deck hỗ trợ hầu hết kho game Steam và Epic Games. Ngoài ra còn nhiều trình giả lập và thậm chí cả các trò chơi trong Xbox Game Pass. Một số tựa game là độc quyền của PlayStation hoặc Nintendo Switch mà người dùng không thể tìm thấy trên Steam Deck. Nhưng nếu có cách để khiến hoạt động trên Steam Deck (mod) sẽ có một số hạn chế nhất định và trò chơi không đạt được hiệu suất tối ưu.
Một số trò chơi dành cho PC chạy Windows sẽ không thể chạy tốt trên Steam Deck được hỗ trợ bởi Linux chính vì thế có một số tựa game không thể chơi được trên Steam Deck mặc dù chạy được trên Windows. Tuy nhiên, Steam Deck được tối ưu hóa để hỗ trợ các trò chơi, vì thế hãy thử chơi các trò chơi không thể chạy tốt vài trước khi xóa nó. Valve cung cấp cho người chơi một công cụ nhanh chóng để kiểm tra những trò chơi nào hoàn toàn không được hỗ trợ trên Steam Deck.
Không có âm thanh trên Steam Deck

Nếu bạn đang sử dụng loa tích hợp trên Steam Deck, hãy kiểm tra để đảm bảo không có kết nối Bluetooth với các thiết bị âm thanh khác chẳng hạn như tai nghe và loa bluetooth. Nếu không có bất kỳ kết nối Bluetooth nào, hãy nhấn nút nguồn trong 10 giây để khởi động lại và kiểm tra lại loa.
Nếu bạn đang sử dụng tai nghe ngoài nhưng không hoạt động trên Steam Deck. Valve cho biết có thể có một số tai nghe của bên thứ ba không tương thích với Steam Deck tại thời điểm này. Nếu bạn có tùy chọn, hãy chuyển đổi giữa sử dụng kết nối Bluetooth qua giắc cắm tai nghe 3.5mm để kiểm tra thử xem cả 2 phương án có thể kết nối được không.
Không thể kết nối thiết bị bluetooth trên Steam Deck

Các thiết bị kết nối bluetooth hầu hết đều có phím cứng để bật chế độ. Vì vậy hãy đảm bảo rằng chế độ kết nối bluetooth đang được bật trước khi bắt đầu kết nối với Steam Deck. Bạn cũng nên nhấn nút Steam để chuyển đến “Settings” và truy cập phần “Bluetooth”. Đảm bảo rằng tùy chọn “Show all devices” được bật ở đây. Nếu một thiết bị đã ghép nối trước đó không hoạt động, bạn sẽ tìm thấy một tùy chọn trong phần Bluetooth. Hãy chọn quên thiết bị đó và kết nối lại.
Lỗi màn hình đen trên Steam Deck

Hãy thử cách cơ bản nhất nếu mọi thiết bị gặp vấn đề đó chính là khởi động lại. Chờ Steam Deck của chúng ta khởi động lại và xem màn hình có trở lại bình thường hay không. Nếu cách này không hiệu quả, hãy kiểm tra kỹ xem Steam Deck đã sạc pin chưa. Nếu không có gì thay đổi vấn đề, đã đến lúc liên hệ với Valve. Steam Deck có bảo hành giới hạn 12 tháng, vì vậy hãy gửi lại nhà sản xuất để họ có thể kiểm tra lỗi trên Steam Deck.
Không thể khởi động Steam Deck

Kiểm tra xem Steam Deck của chúng ta đã được sạc pin chưa và cắm nguồn để xem thiết bị có được truyền nguồn điện hay không. Hãy thử khởi động lại bằng cách giữ nút nguồn trong 10 giây. Chú ý kỹ đến cách nút nguồn hoạt động. Nếu nút nguồn có vẻ bị kẹt hoặc không thể bị nhấn xuống, thì đây có thể là sự cố phần cứng. Một số Steam Deck đã được xuất xưởng với các nút nguồn gặp tình trạng trục trặc như trên. Hãy đem Steam Deck của mình đi bảo hành nếu gặp trường hợp trên nhé.







