Kính META Quest 2 hay Oculus Quest 2 hiện nay là kính VR phổ biến nhất trên toàn cầu, với mức giá vừa phải phù hợp với nhiều đối tượng. Giá rẻ nhưng chất lượng và nội dung của Quest 2 lại rất phong phú. Trong quá trình sử dụng có nhiều câu hỏi đặt ra yêu cầu làm sao để quay phim và chụp ảnh màn hình Quest 2 để share cho bạn bè. Bài viết này sẽ hướng dẫn các bạn.
Cách chụp ảnh màn hình trên Oculus Quest
Có một vài cách để chụp màn hình trong Meta Quest, và chúng được chụp với kích thước hình ảnh là JPEG 1024×1024.
Chụp ảnh màn hình bằng phím tắt
Cách dễ nhất để chụp màn hình trong Quest là sử dụng tổ hợp nút tích hợp sẵn. Nhấn và giữ nút Oculus trên tay cầm phải và nút Chọn (nút ngay ngón trỏ ở một trong hai tay cầm Quest). Bạn sẽ nghe thấy âm thanh khi bạn đã chụp thành công màn hình. Đừng giữ nút Oculus quá lâu nếu không bạn sẽ ở chế độ căn giữa màn hình. Bạn phải nhấn cò ngày khi thấy ký hiệu Oculus xuất hiện.

Chụp ảnh màn hình bằng giọng nói
Quest 2 có một trợ lý giọng nói giống như Google Assistant hay Siri. Mặc dù tính năng này chỉ khả dụng ở Mỹ vì bạn phải sử dụng tiếng anh để ra lệnh cho trợ lý.
Bạn sẽ kêu trợ lý bằng cách nhấn đúp 2 lần vào nút Oculus sau đó nói “ Take a Photo“.
Nếu bạn không thấy trợ lý thì có lẽ do bạn chưa thiết lập tính năng này hoặc phím tắt có thể đã bị tắt. Hãy vào phần Setting và chọn mục Voice Commands để thiết lập.
Chụp ảnh màn hình bằng cách thủ công
Thật ra ở 2 cách trên thì cách đầu có vẻ khó thực hiện khi phải thao tác chuẩn trong vài giây để không để Quest 2 chuyển qua chế độ canh giữa màn hình còn cách 2 Shop đã thử nghiệm và không khả dụng cho người Việt mính lắm. Nên sau đây Shop sẽ chỉ các bạn cách thủ công và đờn giản nhất.
- Nếu các bạn chụp màn hình chính hay giao diện ở ngoài kính các bạn chỉ cần vào phần Sharing và chọn Take Photos thì kính sẽ tự động chụp trong 5s ( trong 5s đó bạn phải điều hướng đến giao diện mà mình muốn chụp) sau đó các bạn sẽ nghe được âm thanh thông báo rằng đã chụp.
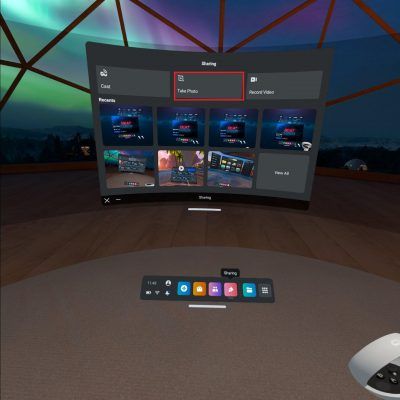
Sharing - Nếu bạn đang trong ứng dụng và muốn chụp ảnh trong ứng dụng thì bạn nhấn nút Oculus sẽ hiện một bảng thông báo bạn hãy chọn ký hiệu Camera ở góc trái màn hình kính sẽ chụp lại màn hình đấy trong 5s ( trong 5s đó bạn phải điều hướng đến giao diện mà mình muốn chụp) sau đó các bạn sẽ nghe được âm thanh thông báo là đã chụp.
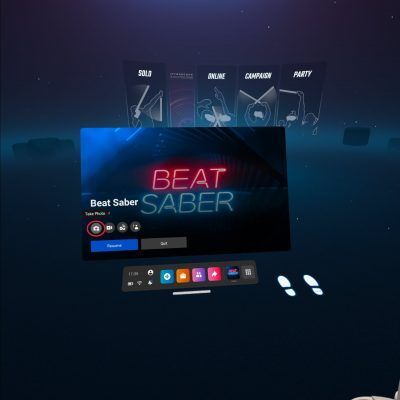
Take Photo
Cách quay video màn hình trên Oculus Quest
Bạn muốn lưu lại khoảnh khắc chơi game tuyệt đỉnh của mình để giới thiệu cho bạn bè và người thân? Quest 2 của bạn có thể quay video clip bằng các phương án sau.
Lưu ý rằng theo mặc định, bạn sẽ thấy một chấm đỏ trên màn hình để cho bạn biết bạn đang ghi. Nếu bạn không muốn điều này, hãy mở menu nhanh như đã đề cập ở trên, đi tới Settings > Display , và tắt phần Video Capture Indicator.
Quay video bằng giọng nói
Bạn gọi trợ lý ảo bằng cách nhấp 2 lần vào nút Oculus sau đó nói “Start recording” khí muốn kết thúc thì gọi trợ lý ảo một lần nữa và nói “Strop recording”. Nhưng có vẻ trợ lý ảo chưa được cập nhật hoàn thiện lắm nên Shop nghĩ rằng cách tối ưu nhất vẫn là cách làm thủ công ở trên.
Quay từ phần Sharing ở thanh công cụ
Như ở phần chụp ảnh bằng cách thủ công ở trên Shop đã hướng dẫn. Các bạn vào phần Sharing nhưng thay vì chọn Take Photo thì mình chọn ở phần kế bên là Recond Video.
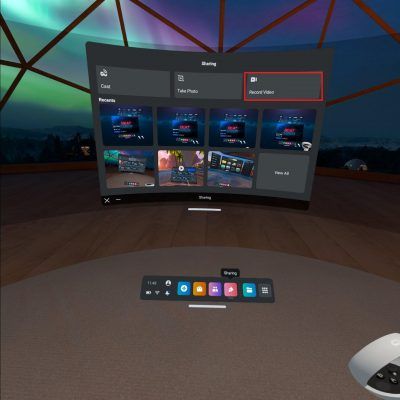
Sau đó kính sẽ hiện một bảng thông báo với dòng chữ Include Mic Audio có thể bật tắt đó là bật tắt mic để ghi âm nếu bạn muốn và bạn sẽ nhấp vào Start Reconrding để bắt đầu quay.
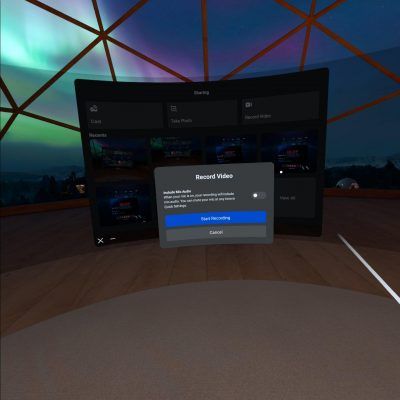
Nếu muốn dừng quay thì bạn chỉ cần vào lại phần Sharing và nhấp lại Recond Video là được.
Bạn muốn quay luôn khi đang trong ứng dụng thì như cách thủ công của chụp màn hình. Bạn nhấp nút Oculus sẽ hiện một bảng thông báo thay vì chọn ký hiệu Camera thì bạn chọn vào ký hiệu Video kế bên. Và tiếp tục hiện một bảng thông báo với dòng chữ Include Mic Audio có thể bật tắt đó là bật tắt mic để ghi âm nếu bạn muốn và bạn sẽ nhấp vào Start Reconrding để bắt đầu quay.
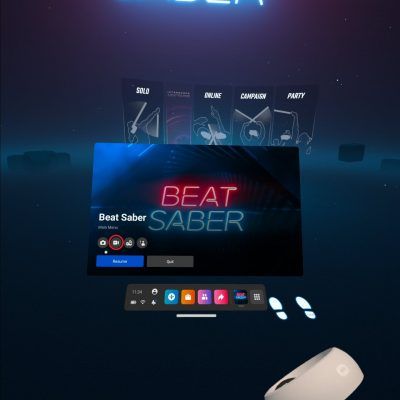
Mời các bạn tham gia group cộng đồng thực tế ảo Việt Nam – Metaverse để thảo luận thêm về kính thực tế ảo: https://www.facebook.com/groups/vrvietnam.vn







