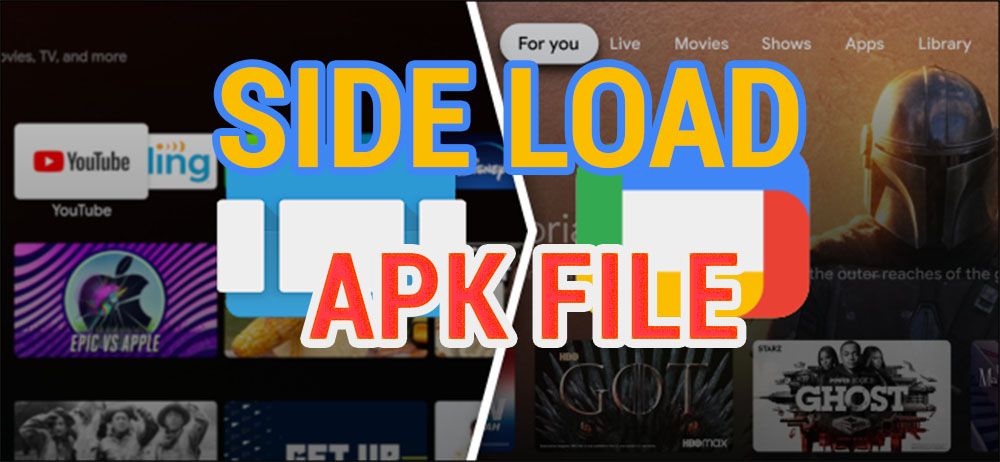Chromecast with Google TV được Google phát hành và bán chính thức vào tháng 10/2020. Đây là chiếc Chromecast đầu tiên chạy Android TV, một cải tiến mới so với những phiên bản Chromecast trước đây.
Với các phiên bản màu sắc khác nhau, và kèm theo bộ điều khiển đem lại sự mới mẻ và cải tiến về mặt diện mạo cũng như chất lượng của Chromecast. Với Android TV chúng ta có thể làm được rất nhiều thứ như xem film, nghe nhạc, thư giãn với những trò chơi đa dạng.
Tuy nhiên, hệ điều hành Android TV không hoàn toàn giống với hệ điều hành Android ở trên điện thoại nên có một số ứng dụng trên điện thoại chúng ta thích mà lại ko có trên Android TV. Hay có một số ứng dụng lại không phù hợp với Quốc gia người sử dụng, cách duy nhất để có thể sử dụng những ứng dụng này chính là cài file APK ngoài.
Trong bài viết hôm nay, mình sẽ hướng dẫn các bạn cách cài file APK ngoài đối với Chromecast with Google TV.
Chuẩn bị
Để có thể tiến hành cài đặt, chúng ta cần chuẩn bị :
- Một thiết bị Chromecast with Google TV
- Một PC hoặc Smart Phone Android.
Các bước cài đặt
Bước 1 : Tải file APK
Sử dụng điện thoại, hoặc máy tính tải file APK mà bạn muốn cài đặt.
Các bạn có thể tải tại đây : APKmirror
Ở đây mình sẽ thử bằng ứng dụng Google Chrome nhé.
Bước 2 : Tải ứng dụng File Commander
Tải ứng dụng File Commander trên Chromecast with Google TV trong kho ứng dụng Google Play.
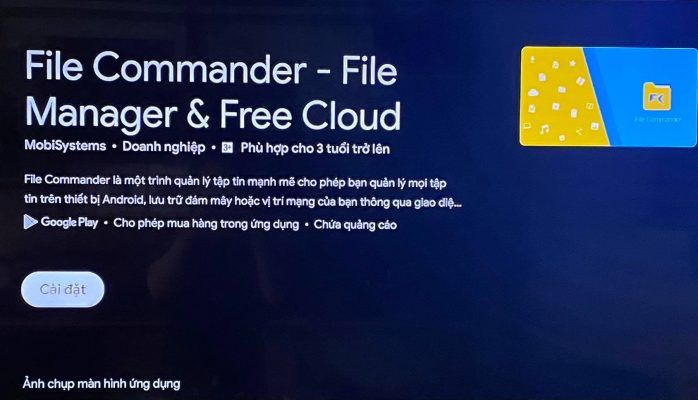
Bước 3 : Thêm tài khoản vào Cloud
Mở ứng dụng File Commander trên và chọn biểu tượng Cloud( đám mây). Sau đó, thực hiện các bước tiếp theo và thêm tài khoản vào. Ở đây khuyến cáo mọi người nên sử sụng Google Drive vì khi cài đặt Chromecast, chúng ta đã có tài khoản Google rồi.
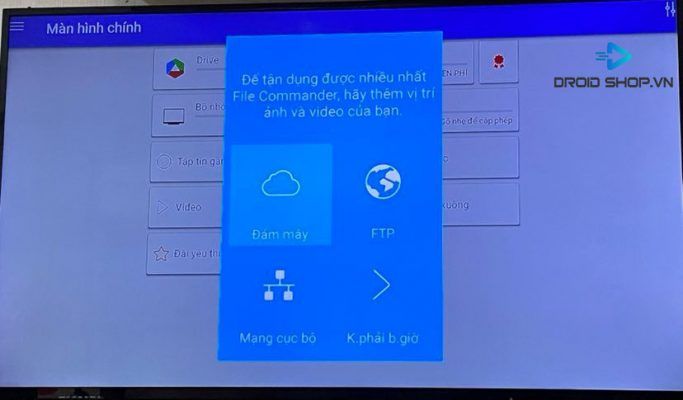
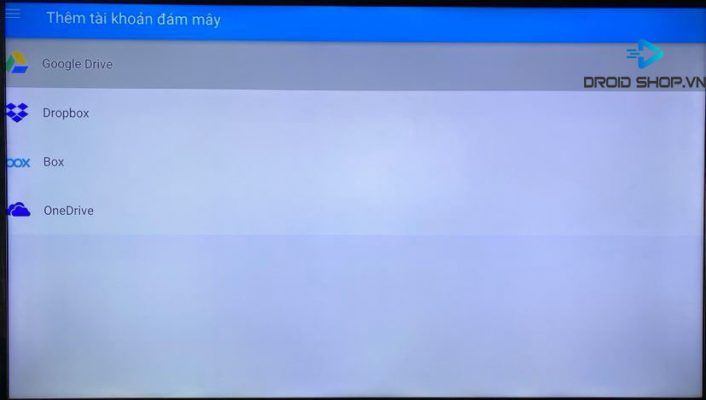
Bước 4 : Mở khóa chế độ Developer
Quay trở lại màn hình chính và bấm vào nhấn vào phần ” Cài đặt tài khoản “.
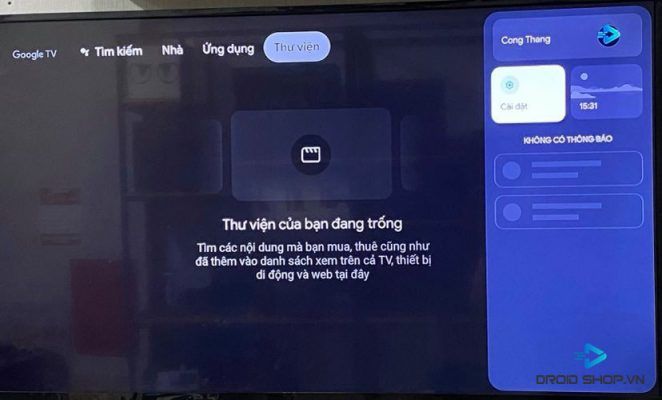
Trong phần ” Cài đặt “, chọn phần ” Hệ thống “.
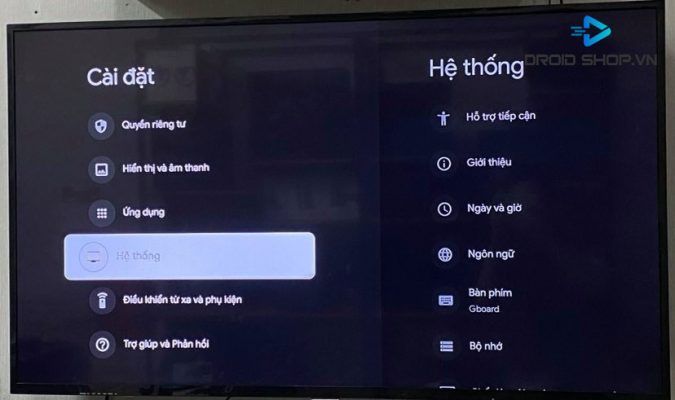
Trong phần ” Hệ thống “, chúng ta nhấn vào dòng cuối 10 lần bằng remote Chromecast.
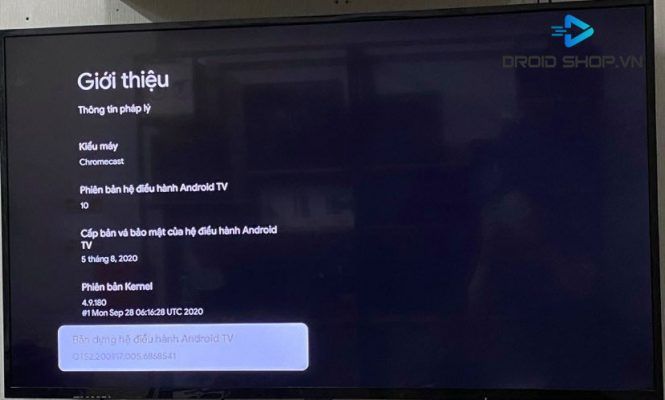
Cho tới khi hiện lên dòng chữ ” Bạn hiện đang là nhà phát triển“.
Bước 5 : Bật chế độ ‘Unknown Sources’
Quay trở lại phần cài đặt và chọn phần ” Ứng dụng”
Trong phần ” Ứng dụng “, chúng ta chọn mục ” Bảo mật & Hạn chế “. Và nhấp vào phần ” Nguồn không xác định ” để xác minh cho ứng dụng File Commander.
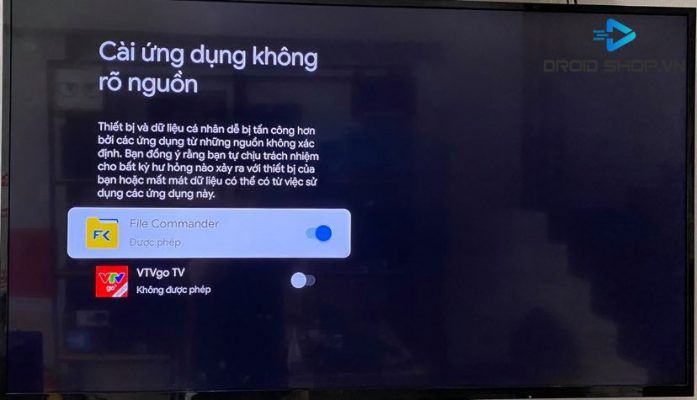
Bước 6 : Tải file APK lên Cloud
Tải file APK bạn đã tải xuống ( ở đây mình dùng Google Chrome nhé ) lên Google Drive. Ở đây mình sử dụng máy tính để tải file APK của Google Chrome lên mục Drive của tôi.
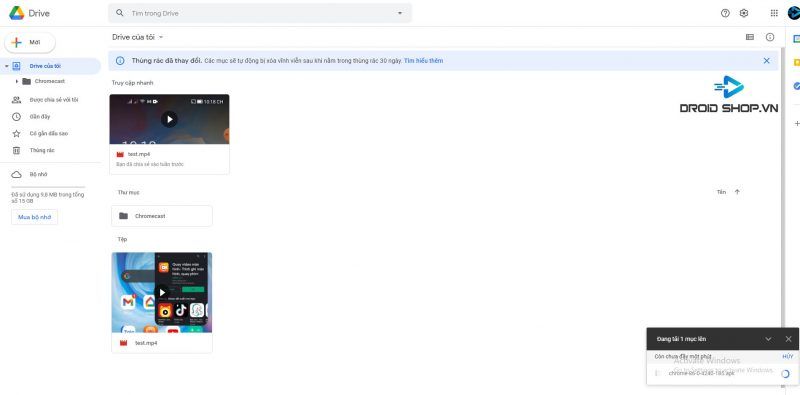
Sau khi quá trình tải lên hoàn tất, hãy mở ứng dụng File Commander trên Chromecast và vào thư mục ” My Drive “ để tiến hành cài đặt file APK nhé.
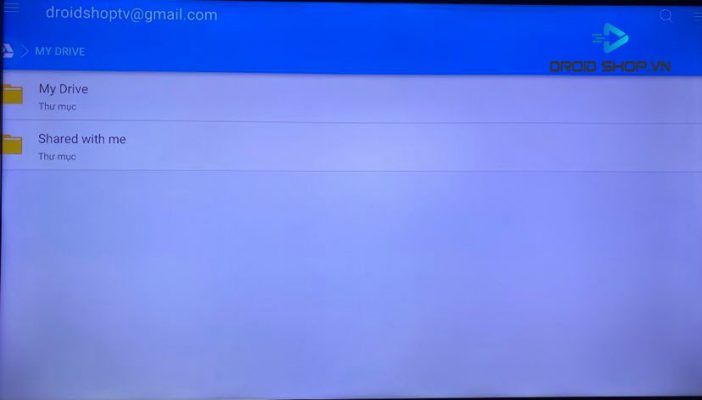
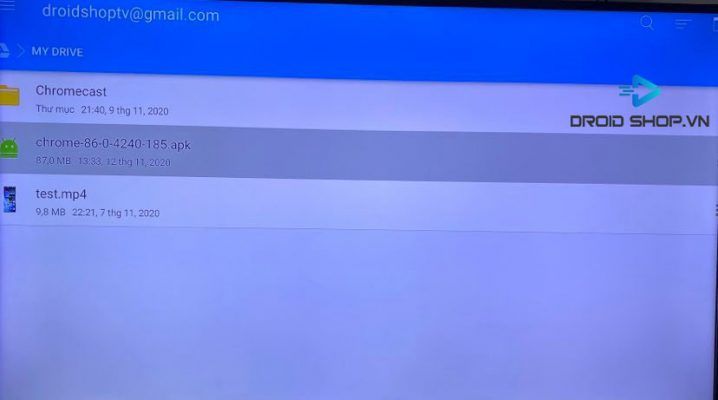
Bước 7 : Tiến hành cài đặt file APK
Nhấp vào ứng dụng vừa tải lên và tiến hành cài đặt.
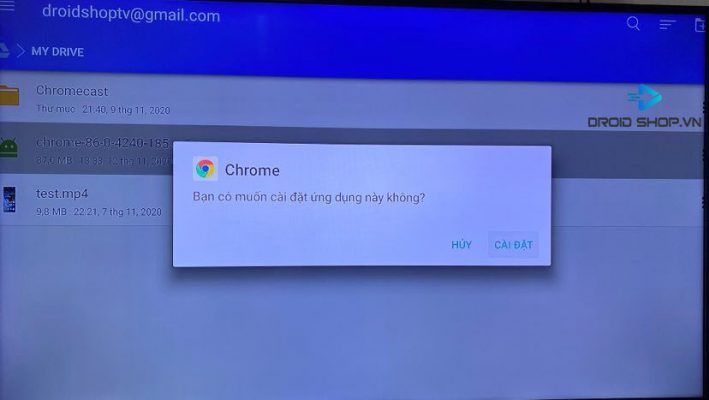
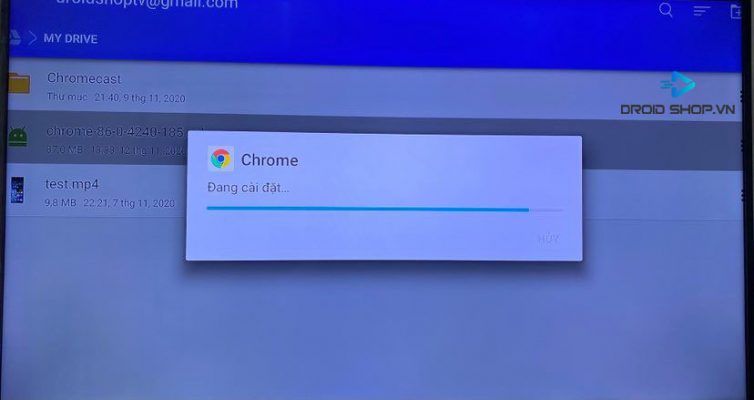
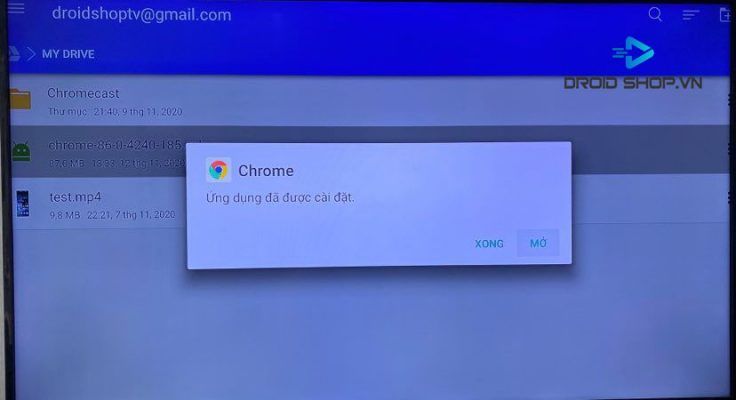
Lưu ý : Nếu bạn đã tham gia chương trình Bảo vệ nâng cao của Google, bạn sẽ bị chặn khi cài đặt ứng dụng. Sẽ có thông báo và nếu bạn vẫn chọn tiếp tục, thì bạn sẽ cần hủy đăng ký chương trình và làm theo các bước tiếp để có thể cài đặt ứng dụng.
Cách mở ứng dụng và sử dụng
Cách 1 : Mở ứng dụng trực tiếp trong mục Cài đặt
Nếu trên giao diện không hiển thị ứng dụng đã cài đặt, thì chúng ta vào mục “ Ứng dụng ” , chọn phần ” Xem tất cả ứng dụng ” để tìm thấy ứng dụng vừa mới cài đặt.
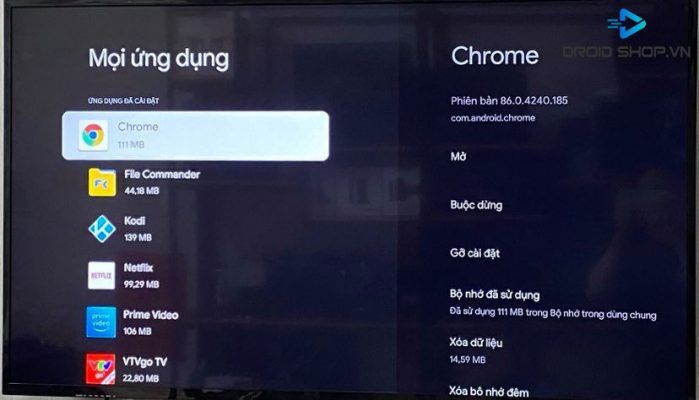
Cách 2 : Mở ứng dụng thông qua Sideload Launcher
Các bạn có thể tải phần mềm Sideload Launcher trực tiếp trên kho ứng dụng của Android TV.
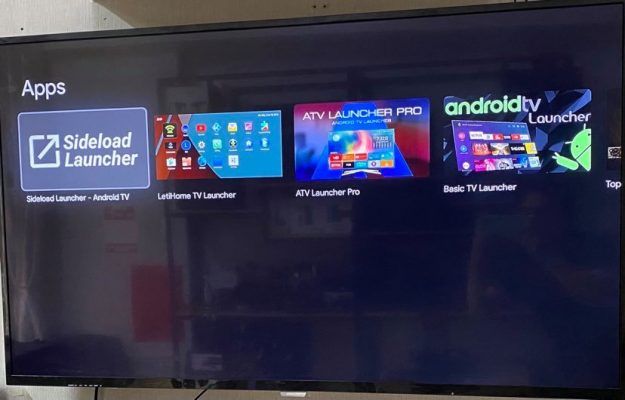
Sau khi tải, bạn truy cập vào ứng dụng và sẽ thấy được những ứng dụng chúng ta đã cài đặt nhưng không hiển thị trên màn màn hình chính.
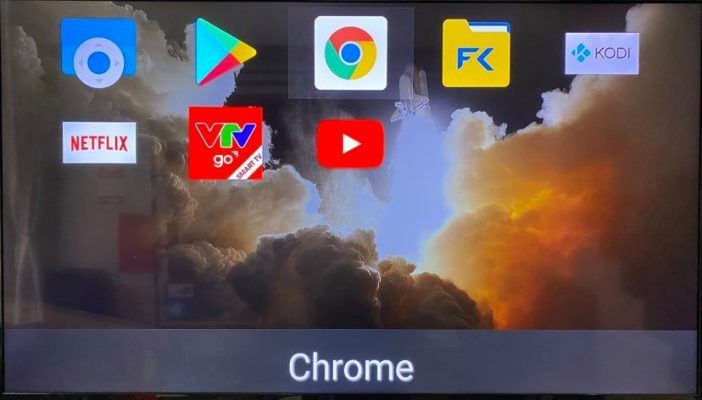
Sau quá trình cài dặt xong, chúng ta sẽ mở ứng dụng và sử dụng. Đối với một số ứng dụng như trình duyệt Google Chrome, chúng ta cần phải có chuột để có thể sử dụng một cách tốt nhất. Vì Chromecast chỉ có một cổng USB nên chỉ có thể sử dụng chuột Bluetooth.
Vậy là đã xong những bước để có thể cài đặt các file APK vào Chromecast with Google TV. Nếu có thắc mắc gì, hãy liên hệ shop để được hướng dẫn nhé.
Một số lưu ý nhỏ: Hiện tại tính năng sử dụng chuột trên Google TV (Chromecast with Google TV) không hoạt động. DroidShop sẽ thông tin thêm tới quý khách trong thời gian tới cách sử dụng chuột (mouse).